Tilføj eller fjern knapper fra Windows 7-værktøjslinjen med Explorer Toolbar Editor
Explorer-appen i Windows 7 leveres med en værktøjslinje, som indeholder forskellige kommandoknapper for hurtig adgang til almindelige opgaver. Det er ikke muligt at tilpasse det. Windows 7 indeholder ingen mulighed for at ændre sæt knapper på værktøjslinjen. Jeg er glad for at introducere mit freeware, Explorer Toolbar Editor, som giver dig mulighed for at tilføje flere knapper til værktøjslinjen eller nemt fjerne dem.
Reklame
Download først Explorer Toolbar Editor fra dens hjemmeside:
Explorer Toolbar Editor
Klik på knappen Download for at gemme den som en zip-fil. Højreklik derefter på zip-filen, klik på Udpak alle og vælg en passende placering til mappen. Åbn den udpakkede mappe, og klik på ExplorerToolbarEditor.exe for at køre appen.
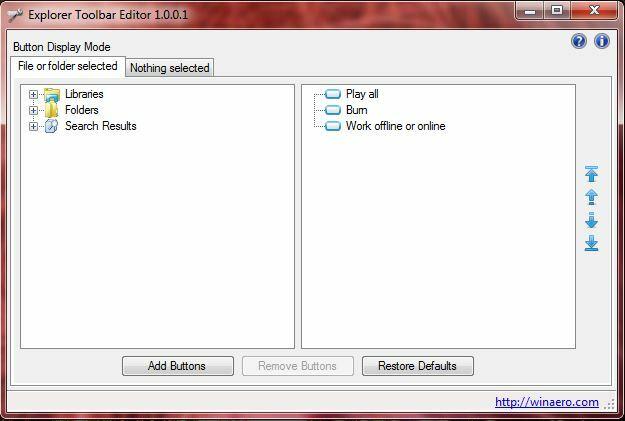
Du har to faner i det vindue. Fanen Fil eller mappe valgt betyder, at knapper, du tilføjer, kun vises, når du vælger en fil eller mappe. Fanebladene Intet valgt betyder, at knapper kun vises på værktøjslinjen, når du ikke har valgt noget i mappen.
For at konfigurere værktøjslinjen med nye muligheder skal du vælge en af disse faner og derefter en passende mappe/bibliotek fra bibliotekstræet. Du kan vælge flere mappetyper ved at holde CTRL eller SHIFT nede. Klik derefter på Tilføj knapper for at åbne vinduet i billedet nedenfor.
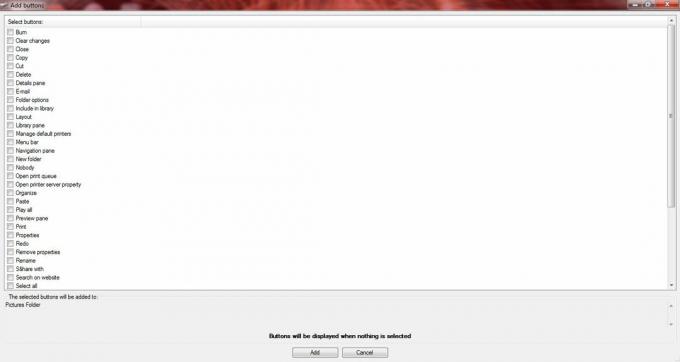
Der kan du vælge adskillige afkrydsningsfelter for at tilføje ekstra muligheder til værktøjslinjen. Marker et par afkrydsningsfelter, og klik på Tilføj for at lukke vinduet. Hvis du åbner Windows Stifinder og den mappe, du har valgt at tilføje mulighederne til, bør du finde nye knapper på værktøjslinjen. Hvis du føjede knapperne til en mappe med fanen Fil eller mappe valgt, skal du klikke på en fil for at finde indstillingerne. I billedet nedenfor har jeg tilføjet nye Explorer-indstillinger til mappen Billeder.

For at fjerne knapper skal du vælge en mappe i Explorer Toolbar Editor-vinduet. Mappeknapper vises derefter til højre i vinduet som nedenfor. Klik på en af disse knapper, og vælg Fjern knapper. Alternativt, hvis du har tilføjet nye knapper til en mappe, kan du fjerne dem ved at klikke på Gendan standarder.
Du kan også omarrangere knapperne på værktøjslinjen i Windows Stifinder. Vælg en knap i højre rude, og brug derefter pilene til at flytte den til en alternativ position på værktøjslinjen.
Explorer Toolbar Editor er et fantastisk værktøj til at konfigurere Windows Explorer 7 værktøjslinjer. Nu kan du tilføje et meget bredere udvalg af mappe-/filindstillinger til dens værktøjslinje og fjerne dem, der ikke er så væsentlige. Hvis du har forslag til, hvordan du kan forbedre appen, er jeg altid åben for dine kommentarer.


