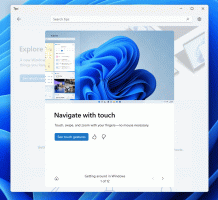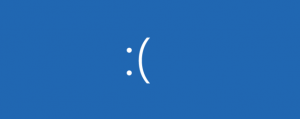Sådan tilføjer du et sprog i Windows 10
Windows 10 kommer med en "genopfattet" sprogindstillinger UI i dets moderne kontrolpanel, Indstillinger-appen. For en bruger, der migrerede til Windows 10 fra Windows 8 eller Windows 7, kan den nye brugergrænseflade se meget forvirrende ud. Selv nogle superbrugere har haft problemer med at konfigurere sprogindstillinger og har bedt mig om hjælp, da de flyttede til Windows 10. Så i dag vil vi se, hvordan du tilføjer eller fjerner yderligere sprog i Windows 10.
Det er muligt at installere et ekstra sprog eller endda flere sprog på én gang, så du vil være i stand til at indtaste dem og have mulighed for at kontrollere stavning. Når dette skrives, kan du bruge klassisk kontrolpanel til den opgave, men dens dage er ved at være slut. Så det er bedre at lære, hvordan det kan gøres med Indstillinger. Lad os se i detaljer, hvordan du tilføjer eller fjerner et nyt sprog i Windows 10.
For at tilføje et sprog i Windows 10, gør følgende.
- Åben Indstillinger.
- Gå til Tid og sprog.
- Til venstre skal du klikke på Region & Sprog.
- Til højre finder du knappen "Tilføj et sprog" under afsnittet Sprog.
- Næste side vises:
Her finder du det ønskede sprog, du vil tilføje. Du kan søge efter det ved at bruge søgefeltet øverst på siden. - Klik på det sprog, du har brug for. Efter et par minutter vil den blive tilføjet til din sprogliste, og du kan begynde at bruge den.
For at fjerne et sprog i Windows 10, klik på sprognavnet i listen under "Region og sprog".
Fjern-knappen vises under navnet. Klik på den og du er færdig:
Nu vil du måske ændre genvejstaster for at skifte mellem installerede sprog.
For at gøre det skal du klikke på linket Yderligere dato, tid og regionale indstillinger.
Følgende vindue vises:
Som standard leveres Windows 10 med to foruddefinerede tastaturgenveje til at skifte layout: en af dem er den gamle, velkendte Alt+Shift tastekombination og den anden er Win+Space tastekombination. Nogle brugere brugte dog også Ctrl+Shift tastekombination før Windows 10. På grund af redesignede indstillinger er det måske ikke så indlysende, hvordan man ændrer denne genvejstast.
At indstille Ctrl+Shift som standard genvejstast skal du klikke på Avancerede indstillinger til venstre og derefter klikke på linket "Skift genvejstaster til sproglinjen".
Vinduet "Teksttjenester og indtastningssprog" vises på skærmen. Her kan du ændre genvejstasten, som du plejede i tidligere versioner af Windows:
Endelig kan du aktivere den klassiske sprogindikator og sproglinjen i Windows 10. Læs følgende artikel:
Få den gamle sprogindikator og sproglinje i Windows 10
Det er det.