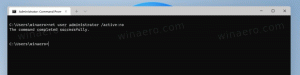Sådan ændres Explorer-adfærden, når du skriver i et åbent vindue
Når du skriver noget i File Explorer, vil elementet med et navn, der begynder med det bogstav eller tal, som du har indtastet i den aktuelt åbne mappe eller drev, som standard blive valgt. For eksempel, hvis du udforsker C:\, kan du trykke på Pro for at hoppe direkte til C:\Program Files. Det er muligt at tilpasse denne adfærd i Windows 7 og Windows 8, så i stedet for at filen bliver valgt, udføres en søgning. File Explorer tilbyder to valg, som kan ændre adfærden af Explorer-vinduet efter dit tastaturinput. I denne artikel vil vi se, hvordan du får adgang til og ændrer disse muligheder.
Reklame
For at ændre standardhandlingen, når du begynder at skrive i et Explorer-vindue, skal du bruge Mappeindstillinger applet i kontrolpanelet.
Følg disse enkle trin:
- Åbn Kontrolpanel
- Gå til følgende sti:
Kontrolpanel\Udseende og personalisering\Mappeindstillinger
- Vinduet Mappeindstillinger åbnes, skift der til Udsigt fanen.
- Rul ned på valglisten, indtil du finder det element, der hedder Når du skriver i listevisning.

- Hvis du indstiller denne indstilling til "Vælg det indtastede element i visningen", springer Explorer til elementet i mappen, hvis navn du har indtastet i det åbne vindue.
Se for eksempel resultatet, når jeg skriver "pic" i følgende skærmbillede:
- Hvis du i stedet indstiller denne mulighed til "Indtast automatisk i søgefeltet", vil Explorer sende din tastaturinput til søgefeltet i titellinjen, og begynd at søge efter det, du har skrevet med det samme.
Dette er f.eks. resultatet, når denne indstilling er aktiveret:
Det er det. Som standard bruger Explorer muligheden "Vælg det indtastede element i visningen". Du kan bruge tastaturgenvejen Ctrl+E til at flytte fokus ind i søgefeltet.