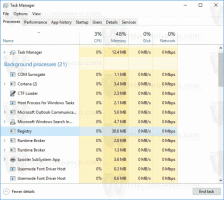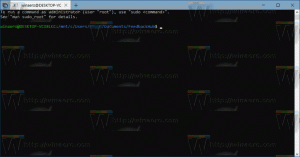Sådan aktiveres administratorkonto i Windows 11
I dette indlæg vil vi gennemgå et par metoder til, hvordan du aktiverer administratorkontoen i Windows 11. Den indbyggede administrative konto er stadig til stede i det nyeste operativsystem. Vindue 11 skjuler det traditionelt, og du skal aktivere det manuelt.
Reklame
Siden Windows Vista har Microsoft ændret, hvordan administrative konti opfører sig. Windows opretter automatisk hovedkontoen, Administrator, men skjuler den. Brugere med administrative konti skal bekræfte deres hensigt om at ændre vigtige indstillinger. Standardbrugere skal kende legitimationsoplysninger for en af de administrative konti for at udføre enhver opgave, der kræver en brugerkontokontrolgodkendelse.
Men hvis du starter Windows 11 i fejlsikret tilstand, vil den aktivere den indbyggede administratorkonto og aktivere den. Det er også muligt at vise denne konto for almindelig arbejdstilstand.
Før du fortsætter, skal du muligvis kontrollere, hvad den aktuelle tilstand er for administratorkontoen.
Tjek kontostatus
Trykke Vinde + x eller højreklik på knappen Start, og vælg Windows Terminal. Alternativt kan du højreklikke på knappen Start for at åbne den samme menu.
Skriv nu netbrugeradministrator og ramte Gå ind. Find linjen i outputtet Konto aktiv.
Hvis der står Ingen, er kontoen deaktiveret. Hvis der står Ja, så er den aktiveret.
Aktiver administratorkonto i Windows 11
- Højreklik på knappen Start og vælg Windows Terminal (admin).
- Klik Ja for at bekræfte anmodningen om brugerkontokontrol.
- Skriv endelig
netbrugeradministrator /aktiv: jaog tryk på Gå ind nøgle.
- Du vil se Kommandoen blev fuldført. Det betyder, at du har aktiveret administratorkontoen.
Det er en nem og hurtig metode til at få den aktiveret. Jeg anbefaler dig dog ikke at bruge den i stedet for din almindelige brugerkonto. Når du er færdig med dine fejlfindings- eller konfigurationsopgaver, skal du deaktivere den. Sådan gør du.
Deaktiver kontoen igen
- Åbn Windows Terminal som admin fra Win+X-menuen.
- Type
netbrugeradministrator /aktiv: nejog ramte Gå ind.
- Du har lige deaktiveret kontoen. hvis du
køre netbrugeradministrator, vil du se Konto aktiv: NEJ linje.
Færdig.
Den alternative metode er at bruge værktøjet "Lokale brugere og grupper" (lusrmgr.msc). Det er også en klassisk app, der er tilgængelig i mange Windows-versioner, inklusive Windows 11.
Brug af lokale brugere og grupper
- Trykke Vinde + R på tastaturet og skriv
lusrmgr.mscind i dialogboksen Kør. Trykke Gå ind. - Åbn appen Lokale brugere og grupper Brugere folder.
- Find administratorkontoen, og dobbeltklik på den.
- Fjern markeringen af indstillingen i dialogboksen Administratoregenskaber Kontoen er deaktiveret.

- Klik ansøge og Okay.
Færdig! Hvis du ombestemmer dig, kan du slå ovennævnte afkrydsningsfelt til på et hvilket som helst tidspunkt senere ved at følge de samme trin.
Endnu et alternativ er den indbyggede Local Security Policy-app (secpol.msc). Som standard kommer den med en politik, der instruerer Windows 11 til at holde administratorkontoen deaktiveret, men du kan ændre det.
Med Local Security Policy app (secpol.msc)
- Højreklik på knappen Start og vælg Løb fra kontekstmenuen, eller tryk på Vinde + R.
- Type
secpol.mscind i feltet Kør og tryk på Gå ind for at starte appen. - Udvid åbne det venstre område til Sikkerhedsindstillinger > Lokale politikker > Sikkerhedsindstillinger.
- Find den navngivne politik i den højre rude Konti: Administratorkonto.
- Dobbeltklik på det og skift fra handicappet til Aktiveret.

- Klik ansøge, og klik derefter Okay.
Færdig!
I lighed med ovenstående kan du fortryde ændringen ved at sætte politikken tilbage til handicappet.
Den sidste metode er Winaero Tweaker.
Aktiver administratorkonto med Winaero Tweaker
Hent Winaero Tweaker, installer det og kør. Naviger til Brugerkonti \ Indbygget administrator.

Der, klik på Aktiver knap. Kontoen aktiveres øjeblikkeligt. Det Deaktiver knappen deaktiverer den.
Det er det.