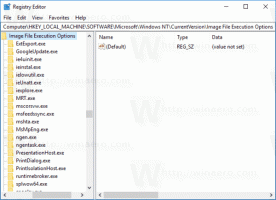Sådan ændres DNS-server i Windows 10
I denne artikel vil vi se, hvordan du ændrer DNS-serveren i Windows 10. Det er en af de vigtige netværksparametre, som giver dig mulighed for at surfe på internettet og løse fjerncomputernavne. I dag vil vi lære, hvad DNS er, og hvorfor du måske ønsker at ændre DNS-konfigurationen.
DNS står for Domain Name System. Windows leveres med en mulighed, som gemmer den angivne DNS-serveradresse og får TCP/IP-stakken til at bruge denne IP-adresse. Det refererer til denne brugerspecificerede DNS-tjeneste eller gateway-specificerede tjeneste for at omsætte et websteds domænenavn til dets IP-adresse og indlæse det i din webbrowser.
I de fleste tilfælde leverer din internetudbyder (ISP) deres egen DNS-server, som gør sit arbejde. Denne DNS-server er normalt angivet i din router eller hentes automatisk fra internetudbyderen. Men i nogle tilfælde kan du have en grund til at skifte til en ekstern DNS-server. Det kan opdatere sin cache hurtigere (dette kan være en årsag for webudviklere) og kan have nogle funktioner, som din standard DNS ikke har. For eksempel kan en tredjeparts DNS-tjeneste have en indbygget annonceblokering. I nogle tilfælde kan internetudbyderens DNS-server få dig til at løbe ind i et problem, hvor websteder ikke indlæses hurtigt nok eller slet ikke indlæses. Andre DNS-tjenester kan give ekstra sikkerhed.
Der hvor jeg bor, har vi sådan en internetudbyder, hvis DNS-server bare er forfærdelig. Dette er en god grund til at ændre DNS-serveradressen til en alternativ adresse som Googles offentlige DNS. Googles IPv4 DNS-servere har adressen 8.8.8.8 og 8.8.4.4. En anden populær er OpenDNS (208.67.222.222 og 208.67.220.220). Her er hvordan du kan specificere Windows til at bruge disse.
Sørg for, at du er det logget ind som administrator før du fortsætter, ellers vil du ikke kunne ændre dine DNS-indstillinger.
For at ændre DNS-serveren i Windows 10, gør følgende.
- Åben Indstillinger.
- Gå til Netværk og internet.
- Hvis du er forbundet til internettet med en kablet forbindelse, skal du klikke på Ethernet i venstre side.
- Hvis du er forbundet til internettet med en trådløs forbindelse, skal du klikke på Wi-Fi i venstre side.
- I afsnittet Relaterede indstillinger skal du klikke på linket "Skift adapterindstillinger".
- Følgende vindue vises på skærmen.
- I dialogvinduet skal du klikke på knappen Egenskaber med det gul-blå sikkerhedsskjold. Bekræft UAC-prompten, hvis du får vist en.
- Vælg nu rækken Internet Protocol Version 4 (TCP/IPv4) på fanen Netværk, og klik derefter på knappen "Egenskaber".
- Dialogvinduet "Internet Protocol Version 4 (TCP/IPv4) Properties" åbnes.
- Klik på OK og Luk knapperne i hvert åbnet vindue for at anvende ændringen.
Alternativt kan du ændre DNS-serveradressen ved hjælp af konsolværktøjet "netsh". Først og fremmest skal du kende navnet på din forbindelse. Du kan se det i appen Indstillinger som beskrevet ovenfor, eller du kan hente det direkte i kommandoprompten.
Åbn en forhøjet kommandoprompt og skriv
ipconfig /all
Se navnet på din forbindelse (se eksemplet nedenfor).
Indtast nu følgende kommandoer for at indstille en alternativ adresse til DNS-servere (jeg bruger Googles DNS-servere igen til dette eksempel):
netsh interface ip sæt dnsservere "Dit forbindelsesnavn" statisk 8.8.8.8 primær. netsh interface ip tilføje dnsservere "Dit forbindelsesnavn" 8.8.4.4 index=2
Brug de nødvendige IP-adresser og det korrekte forbindelsesnavn til at ændre konfigurationen.
Med netsh kan du også aktivere automatisk DNS-serverkonfiguration leveret af DHCP. Kommandoen ser ud som følger:
netsh interface ip sæt dnsservere "Dit forbindelsesnavn" dhcp
Hvis du har en IPv6 internetforbindelse, skal du følge de samme instruktioner som ovenfor, kun ændre den for Internet Protocol Version 6 (TCP/IPv6). Googles IPv6 DNS-adresser er: 2001:4860:4860::8888 og 2001:4860:4860::8844.
Det er det.