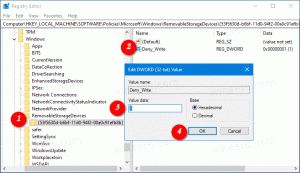Sådan tager du et skærmbillede af login-skærmen i Windows 10
Hvis du er en Winaero-læser, bør du allerede vide, at Windows 10 tilbyder dig forskellige muligheder for at tage et skærmbillede uden at bruge tredjepartsværktøjer. I denne artikel vil vi se, hvordan du tager et skærmbillede af login-skærmen.
Reklame
Tidligere har vi gennemgået muligheden for at tage et skærmbillede af Låseskærm i Windows 10. Det var en meget nem procedure. Du kan dog ikke tage et skærmbillede af login-skærmen på samme måde.

Når du har lukket låseskærmen, er den næste skærm, du ser, loginskærmen. I Windows 10 kommer den med en liste over alle tilgængelige brugerkonti på din pc i nederste venstre hjørne af logonskærmen. Du kan klikke på brugeravataren, indtaste adgangskoden, hvis det er nødvendigt, og logge på med de medfølgende legitimationsoplysninger. Loginskærmen udelukker skjulte brugerkonti. Det er også muligt at få Windows 10 til at bede om brugernavn og adgangskode hver gang og skjul brugerlisten.
Du vil måske tage et skærmbillede af loginskærmen i Windows 10. Lad os se, hvordan det kan lade sig gøre.
Før du fortsætter, skal du erstatte Nem adgang-knappen på login-skærmen med kommandoprompten. Fra kommandoprompten kan du køre en app, som gør det muligt at tage skærmbilleder. I denne artikel vil jeg bruge XnView.
Tip: Skriv den fulde sti ned til den eksekverbare fil for den app, du skal bruge. I mit tilfælde er det c:\data\apps\XnView\xnview.exe.
Bemærk: Nogle apps fungerer ikke korrekt, når de startes fra login-skærmen i Windows 10. For eksempel starter min yndlings Greenshot-app ikke, og Snipping-værktøjet viser ikke dialogboksen Gem fil.
Den måde, du kan køre enhver app på ved hjælp af Easy of Access-knappen på login-skærmen, er beskrevet detaljeret i følgende artikel:
Kør enhver app fra Ease of Access-knappen på Windows 10-loginskærmen
Vi vil bruge den samme metode til at køre cmd.exe-appen. Her er hvordan.
Kør Snipping Tool fra login-skærmen i Windows 10
- Åbn Registreringseditor.
- Gå til registreringsdatabasenøglen
HKEY_LOCAL_MACHINE\SOFTWARE\Microsoft\Windows NT\CurrentVersion\Image File Execution Options

- Her skal du oprette en ny undernøgle med navnet utilman.exe.
- Under den nøgle, du oprettede, skal du oprette en ny strengværdi (REG_SZ) med navnet Debugger og indstil dens værdidata til følgende linje:
C:\Windows\System32\cmd.exe

Den første del er færdig. Lad os nu se, hvordan man tager et skærmbillede af login-skærmen.
Tag et skærmbillede af login-skærmen i Windows 10
- Lås din computer.
- Luk låseskærmen (tryk på en vilkårlig tast på tastaturet).
- Klik på knappen Nem adgang på login-skærmen for at køre kommandoprompten.

- I denne kommandoprompt skal du skrive hele appen til din app for at starte den. I tilfælde af XnView skal du skrive kommandoen som følger:
timeout 5 & c:\data\apps\XnView\xnview.exe -capture=desktop, c:\data\screenshot.jpg
Minimer kommandopromptvinduet.

Du er færdig!
Glem ikke at rette filstien. Her er min screenshot.jpg fil under c:\data:

Her er hvordan det fungerer.
Kommandoen "timeout 5" foretager en forsinkelse på 5 sekunder, før XnView startes. Dette giver dig mulighed for at minimere kommandopromptvinduet. Det -capture=desktop, c:\data\screenshot.jpg kommandolinjeargument fortæller XnView at fange hele skærmen og gemme den i filen c:\data\screenshot.jpg.
Løsningen er ikke perfekt, men det er den eneste arbejdsmetode, jeg kender i skrivende stund.
Nu kan du fjerne debuggerværdien sammen med utilman.exe-nøglen, du oprettede ovenfor, for at gendanne Ease of Access-funktionaliteten på loginskærmen.
For at spare tid kan du downloade registreringsdatabasefiler, der er klar til brug, for hurtigt at erstatte let adgangsknappens mål med kommandoprompten.
Download registreringsdatabasen filer
Fortryd tweak er inkluderet.
Det er det!