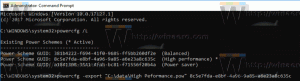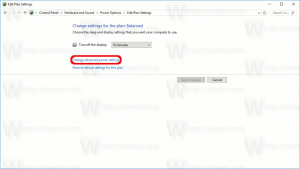Skift indstillinger for kompatibilitetstilstand for apps i Windows 10
Windows 10 understøtter masser af apps oprettet til tidligere versioner af Windows. Nogle ældre apps har dog problemer med skalering, især hvis du har en skærm med høj opløsning som Full HD eller 4K. Andre apps som spil kan have problemer eller slet ikke starte, hvis de ikke kan finde den version af Windows, som de blev oprettet til. Indstillinger for kompatibilitetstilstand i Windows 10 er beregnet til at løse disse problemer for dig.
Windows 10 kommer med en række kompatibilitetsmuligheder, som du kan aktivere for en app for at forbedre, hvordan den fungerer i den seneste version af operativsystemet. Disse omfatter:
Evnen til køre appen i kompatibilitetstilstand for Windows 95, Windows 98/Me, Windows XP SP2, Windows XP SP3, Windows Vista RTM, Windows Vista RTM SP1, Windows Vista RTM SP2, Windows 7 og Windows 8.
Reduceret farvetilstand - Dette begrænser paletten af farver, der er tilgængelige for din app. Dette kan være nyttigt for nogle gamle apps, som kun kunne køre i 256 farvetilstand.
Kør i 640 × 480 skærmopløsning - ændrer skærmopløsningen til VGA-tilstand.
Kør dette program som administrator - Gør appen altid køre forhøjet (som administrator). Du skal være logget ind som administrator at bruge denne mulighed.
Tilsidesæt høj DPI-skaleringsadfærd - Windows 10 Creators Update tilføjer endnu en interessant mulighed for at tilsidesætte høj DPI skaleringstilstand, som kan udføres af selve applikationen, af systemet eller i systemforbedret tilstand.
Deaktiver fuldskærmsoptimeringer - forbedrer kompatibiliteten af fuldskærmsapps.
Den sidste mulighed er kun tilgængelig i Windows 10 version 1703. Systemtilstanden (forbedret) forbedrer skalering på klassiske desktop-apps. Det får dem til at se virkelig bedre ud på skærme med høj DPI.
For at aktivere indstillinger for kompatibilitetstilstand for en app skal du højreklikke på dens EXE-fil (eksekverbare) eller genvejen på skrivebordet.
For en app i startmenuen kan du højreklikke på dens indgang og vælge "Mere - Åbn placering" i kontekstmenuen (se skærmbilledet nedenfor).
Når mappen med appens genvej åbnes, vil du kunne åbne dens egenskaber fra kontekstmenuen som normalt.
Tip: Du kan spare tid og åbne genvejsegenskabsdialogen hurtigere. Se artiklen Sådan åbner du fil- eller mappeegenskaber hurtigt i Windows File Explorer.
I dialogboksen Genvejsegenskaber skal du gå til kompatibilitetsfanen:
Aktiver der en af mulighederne nævnt ovenfor.
Hvis du havde din app åben (kørende), skal du lukke alle dens forekomster og åbne den igen for at anvende indstillingerne for kompatibilitetstilstand.
Disse ændringer vil kun blive anvendt på din personlige konto.
Hvis du er logget ind som administrator, så kan du justere kompatibilitetstilstanden for alle brugere. Klik på knappen "Skift indstillinger for alle brugere". Den næste dialog ligner fanen Kompatibilitet, men alle de ændringer, du foretager der, vil blive anvendt på alle konti på din pc.
Det er værd at nævne, at Windows 10 har en speciel kompatibilitetsfejlfinding, som kan startes fra appens kontekstmenu eller fra appen Indstillinger (Tip: Se artiklen Sådan kører du en fejlfinding i Windows 10 for at løse problemer). I egenskaber kan du klikke på knappen "Kør kompatibilitetsfejlfinding" og følge guiden for at justere indstillingerne på hver side trin-for-trin.
Dette kan være nyttigt for nybegyndere. I denne tilstand vil Windows 10 automatisk forsøge at finde og anvende den bedst egnede løsning til appen. Den kan bruge online løsningsdatabasen, som indeholder information om, hvordan man kører forskellige ældre apps problemfrit i det nyeste OS.