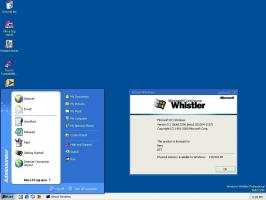Sådan aktiveres afkrydsningsfelter i File Explorer i Windows 11
Du kan aktivere afkrydsningsfelter for filer og mapper i File Explorer i Windows 11 for et mere bekvemt valg af emner på computere med berøringsskærme eller enheder med en almindelig mus eller pegefelt. Proceduren ligner, hvordan du aktiverer afkrydsningsfelter i File Explorer i Windows 10, med flere forskelle i brugergrænsefladen.

Afkrydsningsfelter vises, når du holder markøren over et element i File Explorer. På tablets eller bærbare computere med en berøringsskærm skal du trykke på det øverste højre hjørne af en fil eller området til venstre for at vælge den.
Reklame
Aktiver afkrydsningsfelter i File Explorer på Windows 11
- Åben Fil Explorer bruger Vinde + E genvej eller ikon i startmenuen.
- Klik på knappen Vis.
- Klik nu på Vis mere mulighed.
- Tjek Afkrydsningsfelter mulighed.

Nu kan du vælge filer og mapper ved at bruge afkrydsningsfelter på Windows 11.
Alternativt kan du direkte aktivere eller deaktivere File Explorer-afkrydsningsfelter i dialogboksen Mappeindstillinger.
Brug af mappeindstillinger
- Åbn File Explorer (du kan trykke på Win + E for at starte den hvor som helst).
- Klik på knappen med tre prikker på værktøjslinjen. Det er der også andre metoder til åbne Mappeindstillinger i Windows 11.
- Vælg Muligheder fra rullemenuen.

- Skift til i et nyt vindue Udsigt fanen og rul ned på listen over tilgængelige indstillinger.
- Find Brug afkrydsningsfelter til at vælge elementer mulighed og tjek det.

- Klik Okay for at gemme ændringer.
Endelig er der en tweak i registreringsdatabasen for at slå afkrydsningsfelterne til eller fra i Windows 11 File Explorer. Som næsten alle Windows-indstillinger har afkrydsningsfelter en tilsvarende mulighed i Register. Så der er en simpel Registry tweak til det.
Aktiver File Explorer afkrydsningsfelter i registreringsdatabasen
- Trykke Vinde + R og indtast
regeditkommando. - Gå til følgende sti:
HKEY_CURRENT_USER\Software\Microsoft\Windows\CurrentVersion\Explorer\Advanced. Du kan åbne det hurtigt direkte. - Find
AutoCheckSelectværdi og åbne den. - Rediger eller opret en ny AutoCheckSelect 32-bit DWORD-værdi.
- Skift værdidata fra 0 (standard, afkrydsningsfelter er slået fra) til 1 for at aktivere afkrydsningsfelter.

- Klik Okay for at gemme ændringerne.
- Luk File Explorer, og åbn den igen, eller tryk på F5-knappen for at opdatere mappevisningen.
Du er færdig!
Klar til brug Registry Files
Du kan spare tid og udelade ovenstående trin med registreringsfiler, der er klar til brug. Download filerne i et ZIP-arkiv ved at bruge linket nedenfor, og udpak dem derefter til en hvilken som helst mappe.
Download REG-filer
Åbn nu Aktiver afkrydsningsfelter i File Explorer i Windows 11.reg fil for at aktivere afkrydsningsfelter. Senere kan du bruge Deaktiver afkrydsningsfelter i File Explorer i Windows 11.reg fil for at deaktivere dem.
Det er det.