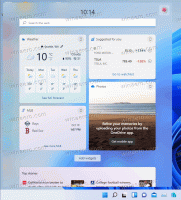Sådan ændres tema i Windows 10 (alle måder)
Windows 10 understøtter temaer, som kan omfatte brugerdefinerede skrivebordsbaggrunde, lyde, musemarkører, skrivebordsikoner og en accentfarve. Der er en række metoder, du kan bruge til at ændre et tema i Windows 10. Lad os gennemgå dem alle.
Reklame
I Windows 10 kan du få ekstra temaer ved hjælp af Windows Store eller installer dem fra en temapakke-fil. Temaer kan omfatte:
- Skrivebordsbaggrund: Et billede, et sæt billeder eller en ensfarvet, som kan bruges som tapet.
- Farver. Windows 10 giver mulighed for at ændre farven på vinduesrammen, vinduesrammer, aktive elementer og udvalgte elementer.
- Lyde. Et sæt lyde, der er tildelt forskellige begivenheder som meddelelser, beskeddialoger, vinduesoperationer, tømning af papirkurven og så videre.
- Pauseskærm. Pauseskærme blev skabt for at redde meget gamle CRT-skærme fra at blive beskadiget af problemer som skærmindbrænding. I disse dage bruges de mest til at personliggøre pc'en med underholdende billeder eller forbedre dens sikkerhed med yderligere adgangskodebeskyttelse.
- Pointer. Som standard leveres Windows 10 uden brugerdefinerede markører og bruger de samme markører som Windows 8. Brugere, der elsker at tilpasse deres OS, ønsker måske at ændre dem.
- Skrivebordsikoner. Temaer kan ændre ikoner som denne pc, papirkurv og så videre.
Hvor Windows 10 gemmer temaer
Windows 10 gemmer temaer under forskellige mapper.
-
Temaer, som du har installeret manuelt, gemt eller synkroniseret fra din Microsoft-konto, gemmes i mappen
%LocalAppData%\Microsoft\Windows\Themes. - Standardtemaer er dem, der er forudinstalleret med Windows 10. De kan findes i folderen
C:\Windows\Resources\Themes. - Temaer med høj kontrast. - Temaer, der gør elementer på din skærm nemmere at se. De er en del af funktionen Ease of Access i Windows 10. De kan findes i folderen
C:\Windows\Resources\Ease of Access Themes.
Det aktuelle tema kan findes i registret. Se CurrentTheme-strengen (REG_SZ)-værdien under følgende nøgle:
HKEY_CURRENT_USER\SOFTWARE\Microsoft\Windows\CurrentVersion\Themes
Se følgende skærmbillede:

For at ændre temaet i Windows 10, gør følgende.
- Åbn Indstillinger app.

- Gå til Personalisering -> Temaer.
- Til højre skal du klikke på et tema, du kan lide under Anvend et tema.

- Temaet er nu anvendt.
Alternativt kan du bruge den klassiske kontrolpanel-applet til hurtigt at anvende et brugerdefineret tema eller et af standardtemaerne eller højkontrast-temaet.
Skift temaet i Windows 10 ved hjælp af kontrolpanelet
- Tryk på Win + R-tasterne på tastaturet.
- Indtast eller copy-paste følgende kommando i feltet Kør:
explorer.exe shell{ED834ED6-4B5A-4bfe-8F11-A626DCB6A921}. - Dette åbner den klassiske personaliseringsapplet. Klik på det ønskede tema på listen for at installere det.

Anvend et tema med høj kontrast ved hjælp af Indstillinger
- Åbn Indstillinger app.

- Gå til Nem adgang -> Høj kontrast.
- Indstil indstillingen til højre Slå høj kontrast til.

- Fra Vælg et tema rullemenuen, vælg et af de fire forudinstallerede højkontrast-temaer.

Endelig kan du anvende et tema fra en filhåndteringsapp som File Explorer.
Skift Windows-temaet fra File Explorer
- Åben Fil Explorer app.
- Naviger til mappen, som indeholder *.theme-filen for det tema, du vil anvende. Standardmapperne er nævnt i begyndelsen af denne artikel. besøg f.eks. mappen
C:\Windows\Resources\Themes. - Dobbeltklik på *.theme-filen for at anvende temaet. Temaet vil blive anvendt. Windows 10 åbner også siden Temaer i appen Indstillinger.

Skift dit tema med Winaero Theme Switcher
Winaero Theme Switcher er et program, der giver dig mulighed for at ændre et Windows-tema fra kommandolinjen. Det er primært beregnet til at blive brugt med kommandoprompten eller i en batch-fil, hvor du ønsker at automatisere anvendelsen af et brugerdefineret tema.
Syntaksen er som følger:
ThemeSwitcher.exe path_to_file.theme
For at anvende et af standardtemaerne kan du køre følgende kommando:
themeswitcher.exe c:\Windows\Resources\Themes\theme1.theme
Hvis du kører appen uden parametre, åbnes følgende GUI.

Se venligst følgende artikel for at lære nyttige tips og tricks om denne app:
https://winaero.com/blog/change-windows-10-theme-from-the-command-prompt/
Det er det.