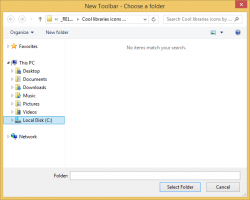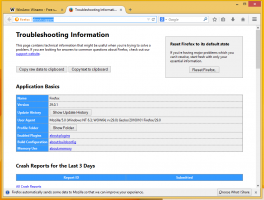Sådan deaktiveres låseskærmbaggrund på loginskærm i Windows 11
Du kan deaktivere låseskærmens baggrund på login-skærmen i Windows 11, hvis du foretrækker at se en ensfarvet farve med din avatar. Som standard deler begge skærme det samme tapet, som anvendes på låseskærmen. Men du kan bruge en række metoder til at deaktivere det.
Reklame
Du ser låse skærm efter Windows 11 er startet, før du bringer skrivebordet til dig. Du skal afvise den for at vælge dit brugernavn og indtaste din adgangskode. Den samme skærm, du ser, når du låser computeren (Vinde + L).

Den næste skærm, du ser, hedder "login-skærm". Den viser dine brugerkonti og viser også den aktuelt valgte i midten. Under brugernavnet kan du indtaste din adgangskode eller vælge en anden metode til at logge på som fingeraftryk.

Med standardindstillinger har Windows 11-logon det samme tapet som låseskærmens baggrundsbillede. Microsoft tillader dog brugeren at slippe af med det billede og have den ensfarvede baggrund.

Deaktiver låseskærmbaggrund på loginskærm
For at deaktivere låseskærmens baggrundsbillede på login-skærmen kan du bruge tre metoder. Den nemmeste metode er at ændre indstillingen i appen Indstillinger. Alternativt kan du slå det fra i registreringsdatabasen eller endda deaktivere det for alle brugere. Lad os gennemgå disse metoder.
Deaktiver låseskærmbaggrund på loginskærm i Windows 11-indstillinger
- Trykke Vinde + jeg at åbne Indstillinger app.
- Vælg Personalisering til venstre.
- Klik på Låse skærm på den højre side.

- På næste side skal du slukke for Vis låseskærmens baggrundsbillede på loginskærmen mulighed.

Færdig! Du kan genaktivere ovennævnte mulighed når som helst senere. Husk, at denne ændring kun gælder for den aktuelle brugerkonto.
Alternativt kan du ændre disse indstillinger i registreringsdatabasen.
Brug af Registry tweak
For at deaktivere låseskærmbaggrund på loginskærm i Windows 11 med en registreringsdatabase-tweak skal du gøre følgende.
- Find en sikkerhedsidentifikator (SID) for brugerkontoen.
- Skift Skjul logonbaggrundsbillede DWORD-værdi i registreringsdatabasen for SID.
Her er hvordan du kan få disse opgaver udført.
Find SID
Trykke Vinde+x og vælg Windows Terminal fra menuen.

Nu skal du skrive eller kopiere og indsætte følgende kommando:
wmic brugerkonto få domæne, navn, side

Læg mærke til SID værdi for den brugerkonto, du vil slå baggrundsbilledet fra på loginskærmen. Nu er du klar til at ændre registreringsdatabasen.
Skift HideLogonBackgroundImage-værdien for brugeren
- Trykke Vinde + R og type
regediti Løb boksen for at åbne registreringseditoren. - Naviger til
HKEY_LOCAL_MACHINE\SOFTWARE\Microsoft\Windows\CurrentVersion\SystemProtectedUserData\nøgle. Udskift del med den SID-værdi, du tidligere har noteret.\AnyoneRead\LockScreen - Til højre for LockScreen-mappen skal du ændre Skjul logonbaggrundsbillede DWORD-værdi og indstil den til 1.

- Gentag om nødvendigt de samme trin for andre brugerkonti, du har i Windows 11.
Du er færdig. BTW, du skal indstille Skjul logonbaggrundsbillede til 0 for at genaktivere låseskærmens baggrund på loginskærmen. Nul er standardværdidata, der bruges i Windows 11.
Deaktiver login-skærmens baggrundsbillede for alle brugere
- Højreklik på knappen Start, vælg Løb, og indtast
regeditkommando for at åbne registreringseditoren. - Udvid åbne
HKEY_LOCAL_MACHINE\SOFTWARE\Policies\Microsoft\Windows\Systemsti i venstre rude. - Højreklik på System tast og vælg Ny > DWORD (32-bit) værdi fra menuen.

- Navngiv nu den nye værdi DisableLogonBackgroundImage og sæt den til 1.

- Genstart Windows 11.
Færdig! Windows 11 vil ikke længere have baggrundsbilledet på login-skærmen.
For at spare din tid har jeg forberedt et par registreringsdatabasefiler til dig.
Klar-til-brug REG-filer
Klik her for at downloade ZIP-arkivet med to *.reg-filer. Udpak dem til enhver mappe efter eget valg.
Åbn Disable_sign-in_screen_background_image.reg fil, og bekræft prompten Brugerkontokontrol. Dette vil deaktivere baggrundsbilledet for alle brugere.
Den anden fil, Enable_log-in_screen_background_image.reg, vil fortryde ændringen og få Windows 11 til at vise låseskærmens tapet på login-siden.
Det er det.