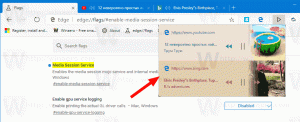Tilføj eller fjern udvidelsesknap fra værktøjslinjen i Microsoft Edge
Sådan tilføjer eller fjerner du udvidelsesknap fra værktøjslinjen i Microsoft Edge.
Microsoft har opdateret Edge-browseren med en ny funktion til hurtig adgang til dine installerede udvidelser. Der er en knap på værktøjslinjen med et puslespilsbrikikon, der åbner menuen med muligheder for udvidelsesstyring.
Reklame
Ideen bag knappen Udvidelser er at spare plads på værktøjslinjen. I stedet for at placere alle installerede udvidelsesikoner direkte på værktøjslinjen, beholder browseren de opførte i menuen. For at få adgang til listen skal du klikke på knappen på værktøjslinjen med et puslespilsbrikslogo. Du kan også fastgøre dine ofte brugte tilføjelser til værktøjslinjen, så dens ikon forbliver altid synligt. Se følgende skærmbillede.
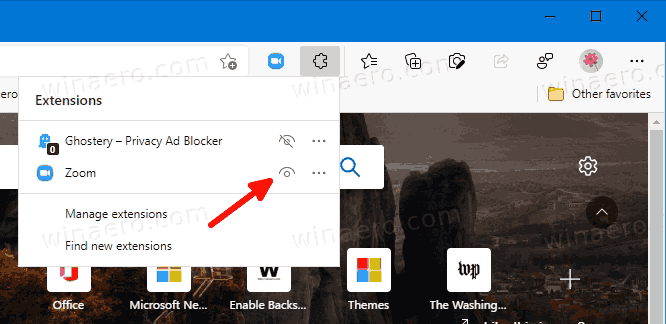
Det gode ved den nye menu er, at det er op til dig at vise eller skjule knappen Udvidelser. Der er en mulighed for det i Edge-indstillinger. Hvis du skjuler knappen på værktøjslinjen, vil alle udvidelsesknapper altid være synlige ved siden af adresselinjen. Ændringen er tilgængelig i den seneste Edge Canary, når dette skrives, og kræver "
Udvidelseshub"-funktionen skal aktiveres.Dette indlæg viser dig, hvordan du tilføjer eller fjerner Knap på værktøjslinjen Udvidelser i Microsoft Edge.
For at tilføje udvidelsesknap til værktøjslinjen i Microsoft Edge
- Åbn Edge-browseren.
- Klik på knappen Indstillinger (Alt + F) og vælg Indstillinger fra menuen.

- Til venstre, klik på Udseende.
- Til sidst på højre side, tænd for Vis udvidelsesknap mulighed under Tilpas værktøjslinjen.
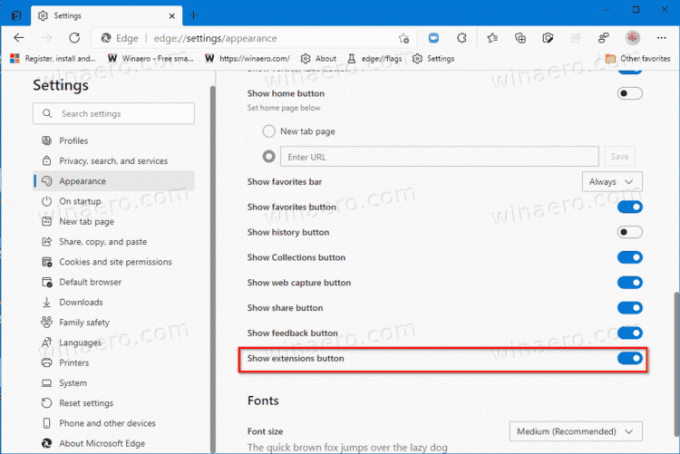
- Du har nu knappen i værktøjslinjen.
Du er færdig. Browseren har nu et pænt rent udseende. Alle udvidelsesikonerne er nu skjult i menuen.
Men hvis du ikke kan lide at have knappen, er det nemt at skjule den ved at bruge følgende to metoder.
Fjern udvidelsesknap fra værktøjslinjen i Microsoft Edge
- Åbn Microsoft Edge.
- Åbn menuen (Alt + F) og vælg Indstillinger indgang.

- I venstre panel skal du klikke på Udseende fanen.
- Sluk for Vis udvidelsesknap mulighed til højre under Tilpas værktøjslinjen afsnit.
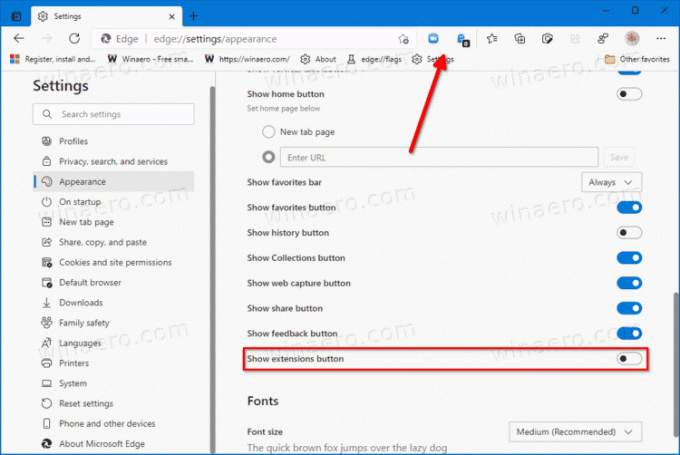
- Knappen er nu fjernet fra værktøjslinjen.
Du er færdig.
Alternativt kan du skjule knappen Udvidelser hurtigere fra dens kontekstmenu. Her er hvordan det kan gøres.
Skjul knappen Extensions Toolbar med højreklik på menuen
- Højreklik på knappen i værktøjslinjen.
- Vælg Skjul fra værktøjslinjen fra kontekstmenuen.

- Knappen er nu skjult.
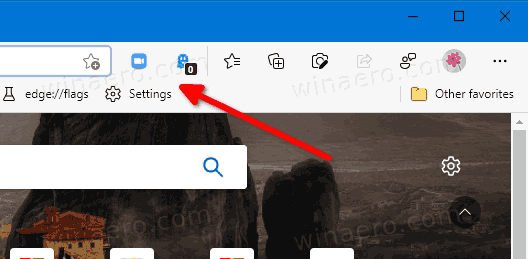
Du er færdig
Denne metode er meget hurtigere. Men for at genaktivere knappen, skal du besøge Edge-indstillingerne igen og aktivere til/fra-indstillingen som beskrevet i det første kapitel af dette indlæg. Dette kan til enhver tid gøres senere.
Det er det.