Vymažte Temp Directory při spuštění pomocí nástroje Vyčištění disku
Nedávno jsme viděli, jak automaticky vyčistit adresář temp v systému Windows 10 pomocí jednoduchého dávkového souboru. V tomto článku uvidíme, jak provést stejný úkol pomocí vestavěného nástroje Vyčištění disku (cleanmgr.exe). Na rozdíl od dávkového souboru zobrazuje okno průběhu se zprávami a ukazatel průběhu, který vám dává představu, jak dlouho bude operace trvat.
reklama
Jak již možná víte z předchozího článku o tom, jak „Automaticky vyčistit dočasný adresář ve Windows 10“, jedná se o speciální adresář ve Windows, kam operační systém ukládá dočasné soubory. Předpokládá se, že dočasné soubory budou smazány po ukončení procesu, který je vytvořil. To se však nestává často. To způsobí, že dočasný adresář je uloží a zvětší se a zaplní diskovou jednotku soubory, které nepotřebujete.
Obsah aktuálního dočasného adresáře můžete zkontrolovat pomocí speciální proměnné prostředí, %temp%(%tmp% také funguje). Ukazuje na adresář s dočasnými soubory. Stačí zadat „%temp%“ nebo „%tmp%“ bez uvozovek do adresního řádku Průzkumníka souborů:

 Aplikace Vyčištění disku (Cleanmgr) je vestavěný nástroj systému Windows, který dokáže odstranit různé nevyžádané soubory a uvolnit místo na disku. Může odstranit staré soubory Windows Update, mezipaměť prohlížeče, soubory koše a mnoho dalších položek všechno najednou. Jednou z jeho možností je možnost vyčistit dočasný adresář. To je přesně to, co potřebujeme.
Aplikace Vyčištění disku (Cleanmgr) je vestavěný nástroj systému Windows, který dokáže odstranit různé nevyžádané soubory a uvolnit místo na disku. Může odstranit staré soubory Windows Update, mezipaměť prohlížeče, soubory koše a mnoho dalších položek všechno najednou. Jednou z jeho možností je možnost vyčistit dočasný adresář. To je přesně to, co potřebujeme.
Vyčištění disku podporuje předvolby prostřednictvím speciální dvojice argumentů příkazového řádku, /SAGESET a /SAGERUN. Můžete vytvořit předvolbu pro odstranění pouze obsahu dočasného adresáře a umístit zástupce do spouštěcí složky. Takže pokaždé, když se přihlásíte ke svému uživatelskému účtu, bude adresář temp automaticky vyčištěn. Než budete pokračovat, doporučuji vám přečíst si následující články:
- Argumenty příkazového řádku Cleanmgr.exe
- Vytvořte předvolbu pro Cleanmgr (Vyčištění disku)
Druhý článek popisuje myšlenku triku, který dnes použijeme.
Vymažte Temp Directory při spuštění pomocí nástroje Vyčištění disku
- Otevřeno zvýšený příkazový řádek.
- Zadejte následující příkaz
cleanmgr.exe /SAGESET: číslo
Číslo je jedinečný identifikátor vaší předvolby. Představte si to jako název vaší předvolby. Může to být libovolná hodnota od 0 do 65535.
Předpokládejme, že používáte číslo 100, například: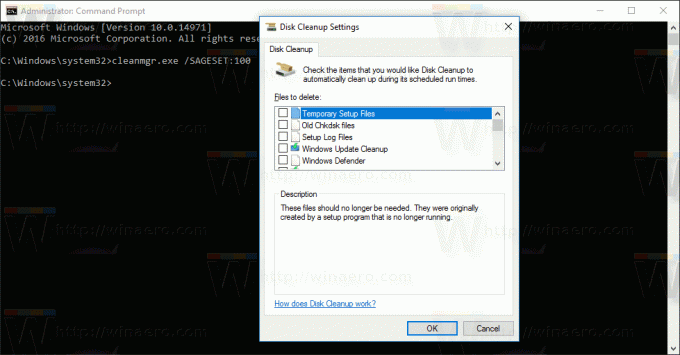
- Zaškrtněte pouze jednu možnost „Dočasné soubory“, chcete-li ji uložit jako předvolbu „100“:
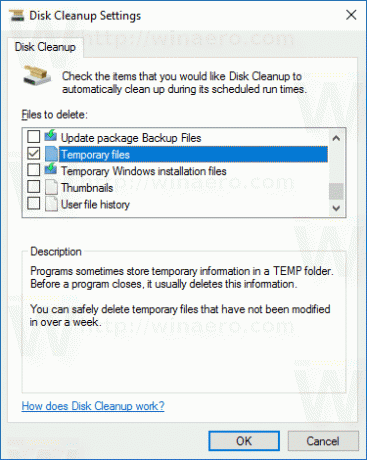
- Klepnutím na tlačítko OK uložíte předvolbu pod číslem, které jste zadali z příkazového řádku se zvýšenými oprávněními.
Nyní vytvoříme zástupce pro vámi vytvořenou předvolbu.
- Klikněte pravým tlačítkem na prázdné místo na ploše a z kontextové nabídky vyberte Nový – Zástupce.

- Do pole cíl zástupce zadejte následující příkaz:
cleanmgr.exe /SAGERUN: 100
Použijte stejné číslo místo 100, které jste použili u přepínače SAGESET.

- Pojmenujte svou zkratku jako "Clear Temp Directory".
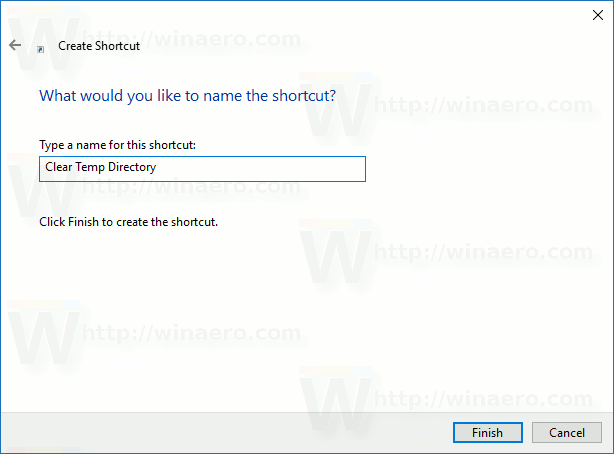
- Pokud chcete, můžete změnit ikonu zástupce.
Voila, zástupce je vytvořen. Pokaždé, když na něj kliknete, vyprázdní se přímo váš dočasný adresář.
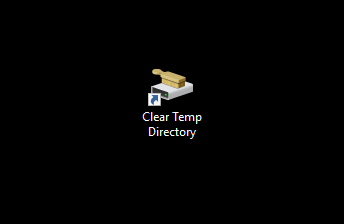
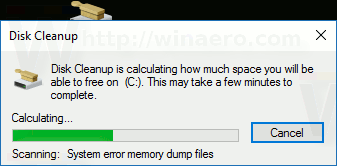 Nyní vymažte adresář temp při každém spuštění.
Nyní vymažte adresář temp při každém spuštění.
Vymažte Temp Directory při spuštění pomocí nástroje Vyčištění disku
- lis Vyhrát + R klávesové zkratky na klávesnici pro otevření dialogu Spustit. Do pole Spustit zadejte nebo vložte následující:
shell: Spuštění
Výše uvedený text je a speciální příkaz shellu což umožňuje Průzkumníkovi otevřít složku Po spuštění přímo.


- Zkopírujte nebo přesuňte zástupce, který jste právě vytvořili, do složky Po spuštění a máte hotovo!
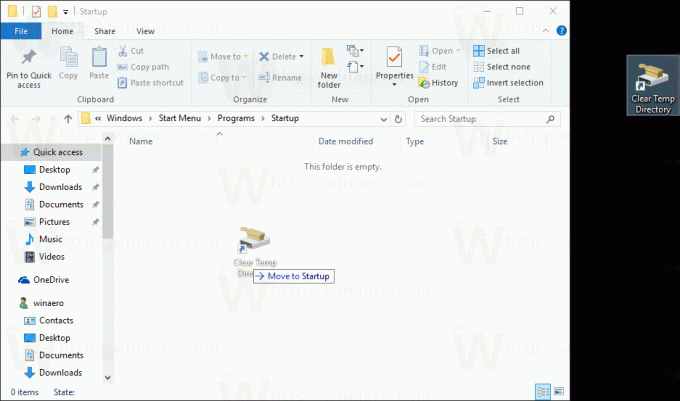
Od této chvíle bude adresář Temp čistý pokaždé, když se přihlásíte ke svému uživatelskému účtu.
A je to.

