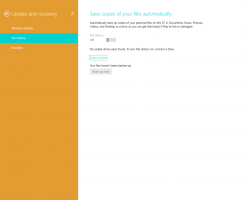Zakažte dialogové okno Spustit ve Windows 10
Jak zakázat dialogové okno Spustit ve Windows 10 a zabránit uživatelům v přístupu k němu
Dialogové okno Spustit je jednou z nejstarších funkcí systému Windows. Jeho aktuální implementace je k dispozici počínaje Windows 95, s některými vylepšeními provedenými ve Windows 10. Operační systém umožňuje uživatelům zabránit v přístupu. To může být užitečné, pokud jste správce systému a potřebujete použít zvláštní omezení na uživatelské prostředí.
Ve verzích Windows starších než Windows 8 bylo dialogové okno Spustit přístupné z nabídky Start. Zatímco Vista a Windows 7 jej měly z nabídky Start ve výchozím nastavení schované, jeho opětovné přidání bylo otázkou dvou kliknutí. Počínaje Windows 8 Microsoft odstranil klasickou nabídku Start z prostředí Windows a nezbylo místo pro příkaz Spustit. I ve Windows 10 je nabídka Start moderní aplikací oddělenou od procesu Průzkumníka.
Využívá platformu Universal Windows, rámec, který se používá k vytváření aplikací pro obchod. Jednoduše řečeno, jde o samostatnou aplikaci UWP. Mrkni na tohle:
- Restartujte nabídku Start ve Windows 10
- Přidejte do Windows 10 kontextovou nabídku Restartovat nabídku Start
Počínaje Windows 8 lze dialogové okno Spustit otevřít z Nabídka Win + Xnebo ze seznamu aplikací na úvodní obrazovce v systému Windows 8 a 8.1 a v nabídce Start systému Windows 10. Existuje zástupce, který se nachází ve složce Start \ Příslušenství systému Windows.
Také staré dobré Vyhrát + R zkratka funguje ve všech verzích Windows.
Nejnovější verze Windows 10 umožňují spouštění aplikací jako správce přímo z dialogu Spustit. Vše, co potřebujete, je stisknout CTRL + SHIFT + ENTER pro spuštění aplikace povýšeně z pole Spustit.
Tip: Můžete Spusťte své oblíbené aplikace s užitečnými aliasy z dialogu Spustit.
Pokud potřebujete použít omezení a zabránit uživatelům v přístupu k dialogu Spustit, Windows 10 vám nabízí alespoň dvě metody, možnost Zásady skupiny a vyladění registru zásad skupiny. První metodu lze použít ve edicích Windows 10, které jsou dodávány s aplikací Editor místních zásad skupiny. Pokud používáte Windows 10 Pro, Enterprise nebo Education edice, pak je aplikace Local Group Policy Editor k dispozici v OS ihned po vybalení. Uživatelé systému Windows 10 Home mohou použít vylepšení registru. Podívejme se na tyto metody.
Chcete-li zakázat dialogové okno Spustit v systému Windows 10,
- Otevřete editor místních zásad skupiny aplikaci nebo ji spusťte všichni uživatelé kromě správce, nebo pro konkrétního uživatele.
- Navigovat do Konfigurace uživatele > Šablony pro správu > Nabídka Start a hlavní panel nalevo.
- Vpravo najděte nastavení zásad Odebrat nabídku Spustit z nabídky Start.
- Dvakrát na něj klikněte a nastavte zásadu na Povoleno.
- Klepněte na tlačítka Použít a OK.
Jsi hotov. Pokud se někdo pokusí otevřít dialogové okno Spustit, bude operace bez ohledu na metodu, kterou používá, zrušena s následující zprávou:
Tip: Viz Jak obnovit všechna nastavení místních zásad skupiny najednou v systému Windows 10.
Nyní se podívejme, jak lze totéž provést pomocí vylepšení registru.
Zakažte dialogové okno Spustit ve Windows 10 pomocí vylepšení registru
- Otevřeno Editor registru.
- Přejděte na následující klíč registru:
HKEY_CURRENT_USER\Software\Microsoft\Windows\CurrentVersion\Policies\Explorer. Tip: Viz jak přejít na požadovaný klíč registru jedním kliknutím.Pokud takový klíč nemáte, tak si ho prostě vytvořte. - Zde vytvořte novou 32bitovou hodnotu DWORD NoRun. Poznámka: I když jste běžící na 64bitovém systému Windows, stále musíte jako typ hodnoty použít 32bitové DWORD.
Nastavením na 1 zakážete dialogové okno Spustit. - Aby se změny provedené úpravou registru projevily, musíte to udělat odhlásit se a znovu se přihlaste ke svému uživatelskému účtu.
Později můžete smazat NoRun hodnotu, která uživateli umožní používat dialogové okno Spustit.
Chcete-li ušetřit čas, můžete si stáhnout následující soubory registru:
Stáhněte si soubory registru připravené k použití
Vyladění zpět je zahrnuto.
Tip: Můžete zkuste povolit GpEdit.msc ve Windows 10 Home.
A je to!