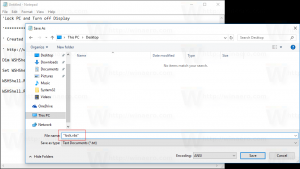Jak zakázat zmírnění vedlejších kanálů ve VMWare Player
Chcete-li zlepšit výkon Windows 11, můžete ve VMWare Player deaktivovat omezení vedlejších kanálů. VMWare Player, bezplatná verze VMWare Workstation Pro, nedávno obdržela softwarovou podporu TPM, která uživatelům umožňuje vytvářet virtuální počítače kompatibilní s Windows 11 pro různé účely (například testování náhledových sestavení v programu Windows Insider program).
Můžete se dozvědět o přidání TPM do virtuálního počítače pro Windows 11 ve VMWare Player v našem specializovaném průvodci.
Při spouštění virtuálního počítače se systémem Windows 11 ve VMWare Player můžete narazit na jeden konkrétní problém. Software vás na potenciál upozorní snížení výkonu při použití virtuálního počítače s omezeními bočního kanálu.
Problém je však v tom, že VMWare Player neposkytuje možnost deaktivovat zmírnění vedlejších kanálů v UI nastavení (podobné tomu, jak vám neumožňuje přidat modul Trusted Platform Module do nastavení pro konkrétní VM).
Naštěstí můžete opravit špatný výkon ve Windows 11 spuštěném ve VMWare Player tím, že v konfiguračním souboru stroje zakážete omezení vedlejších kanálů.
Všimněte si, že zpráva s doporučením zakázat zmírnění postranních kanálů se zobrazí pouze na systémech s povolenou technologií Hyper-V. Učit se jak povolit nebo zakázat Hyper-V ve Windows tady.
Zakažte zmírnění vedlejších kanálů ve VMWare Player
- Vypněte virtuální počítač s Windows 11 a zavřete VMWare Player.
- Přejděte do složky, kde máte svůj virtuální počítač.
- Umožnit rozšíření souborů ve Windows 11 a Windows 10a poté najděte soubor VMX (konfigurační soubor virtuálního stroje). Otevřete tento soubor v programu Poznámkový blok.
- Přidejte následující řádek do seznamu parametrů:
ulm.disableMitigations="TRUE". - Uložte změny a zavřete Poznámkový blok.
Takto deaktivujete zmírnění vedlejších kanálů ve VMWare Player, abyste opravili zpoždění ve virtuálních počítačích se systémem Windows 11. Nyní můžete spustit svůj virtuální počítač a užít si obnovený výkon.
Pokud používání Windows 11 na virtuálním počítači ve VMWare není váš šálek čaje, máme pro vás speciálního průvodce instalace Windows 11 pomocí Hyper-V. Ve VirtualBoxu bylo také možné spustit Windows 11.
Bohužel tento v současnosti nepodporuje TPM passthrough (již brzy), což znamená, že nemůžete vytvořit virtuální počítač kompatibilní s Windows 11.