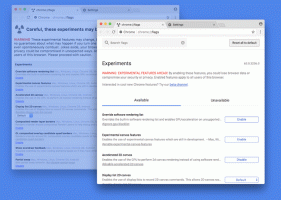Změňte zásady chlazení systému pro procesor ve Windows 10
Jak změnit zásady chlazení systému pro procesor ve Windows 10
Ve Windows 10 můžete určit nastavení zásad chlazení systému pro aktivní nebo pasivní chlazení. Počínaje Windows 8 mohou zařízení, která mají funkce tepelné správy, vystavit tyto možnosti operačnímu systému pomocí speciálního ovladače. Ovladač, který má schopnosti pasivního chlazení, implementuje Pasivní chlazení rutina. Ovladač, který má funkce aktivního chlazení, implementuje Aktivní chlazení rutina. V reakci na změny v používání počítače nebo podmínkách prostředí operační systém volá jednu (nebo možná obě) z těchto rutin, aby dynamicky řídil teplotní úrovně na hardwarové platformě.
Aktivní chlazení může být jednodušší na implementaci, ale má několik potenciálních nevýhod. Přidání aktivních chladicích zařízení (například ventilátorů) může zvýšit náklady a velikost hardwarové platformy. Výkon potřebný k provozu aktivního chladicího zařízení může zkrátit dobu, po kterou může platforma napájená bateriemi fungovat na nabitou baterii. Hluk ventilátoru může být v některých aplikacích nežádoucí a ventilátory vyžadují ventilaci.
Pasivní chlazení je jediný režim chlazení dostupný pro mnoho mobilních zařízení. Zejména kapesní počítačové platformy pravděpodobně mají uzavřená pouzdra a běží na baterie. Tyto platformy obvykle obsahují zařízení, která mohou omezit výkon, aby se snížilo vytváření tepla. Mezi tato zařízení patří procesory, grafické procesorové jednotky (GPU), nabíječky baterií a podsvícení displeje.
Zásadu chlazení systému CPU můžete změnit v váš aktuální plán napájení. Můžete použít dvě metody.
Chcete-li změnit zásady chlazení systému pro procesor v systému Windows 10,
- Otevřeno pokročilé nastavení plánu napájení.
- Rozbalte a otevřete následující strom: Správa napájení procesoru \ Zásady chlazení systému.
- Pro Zapojený, vyberte Aktivní nebo Pasivní v rozevíracím seznamu pro to, co chcete.
- Pokud má vaše zařízení baterii, opakujte totéž pro „Na baterii“.
Jsi hotov!
Alternativně můžete použít metodu příkazového řádku, která zahrnuje vestavěný nástroj powercfg, který musí být známý běžným čtenářům Winaero.
Powercfg je vestavěný nástroj konzoly, který umožňuje správu možností napájení z příkazového řádku. Powercfg.exe existuje ve Windows od Windows XP. Pomocí možností, které tato aplikace poskytuje, je možné spravovat různá nastavení napájení operačního systému.
Změňte zásady chlazení systému pro procesor pomocí powercfg
- Otevřete nový příkazový řádek
- Chcete-li nastavit "Plugged in" na "Passive", zadejte následující příkaz:
powercfg /SETACVALUEINDEX SCHEME_CURRENT 54533251-82be-4824-96c1-47b60b740d00 94d3a615-a899-4ac5-ae2b-e4d8f634367f 0 - Nastavení "Plugged in" na "Active":
powercfg /SETACVALUEINDEX SCHEME_CURRENT 54533251-82be-4824-96c1-47b60b740d00 94d3a615-a899-4ac5-ae2b-e4d8f634367f 1 - Nastavte „Na baterii“ na „Pasivní“:
powercfg /SETDCVALUEINDEX SCHEME_CURRENT 54533251-82be-4824-96c1-47b60b740d00 94d3a615-a899-4ac5-ae2b-e4d8f634367f 0 - Nastavte „Na baterii“ na „Aktivní“:
powercfg /SETDCVALUEINDEX SCHEME_CURRENT 54533251-82be-4824-96c1-47b60b740d00 94d3a615-a899-4ac5-ae2b-e4d8f634367f 1
A je to.
Související články:
- Přejmenujte plán napájení ve Windows 10
- Povolit plán napájení s maximálním výkonem v systému Windows 10 (libovolná edice)
- Jak vytvořit plán napájení ve Windows 10
- Jak odstranit plán napájení v systému Windows 10
- Obnovte výchozí plány napájení ve Windows 10
- Jak exportovat a importovat plán napájení ve Windows 10
- Jak obnovit výchozí nastavení plánu napájení v systému Windows 10
- Jak otevřít pokročilá nastavení plánu napájení přímo ve Windows 10
- Přidejte místní nabídku Přepnout plán napájení na plochu ve Windows 10
- Jak změnit plán napájení z příkazového řádku nebo pomocí zástupce
- Změňte možnost Vypnout displej po čase v systému Windows 10