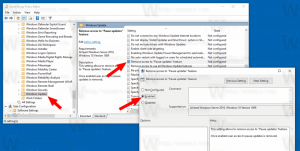Zakažte synchronizaci schránky mezi zařízeními ve Windows 10
Jak zakázat synchronizaci schránky mezi zařízeními v systému Windows 10 pomocí zásad skupiny
Nejnovější sestavení Windows 10 přicházejí s novou funkcí historie schránky. Implementuje cloudovou schránku, která umožňuje synchronizaci obsahu schránky a její historie mezi zařízeními, která používáte se svým účtem Microsoft. Správci systému a uživatelé, kteří nenajdou využití funkce Synchronizace schránky mezi zařízeními, ji možná budou chtít vynutit. Zde je návod.
reklama
Funkce Cloudová schránka je oficiálně pojmenována Historie schránky. Je poháněn cloudovou infrastrukturou společnosti Microsoft a využívá stejné technologie, které to umožnily mít vaše předvolby synchronizované mezi vašimi zařízeními a vaše soubory budou dostupné všude s OneDrive. Společnost to popisuje následovně.
Copy paste – to je něco, co děláme všichni, pravděpodobně několikrát denně. Co ale dělat, když potřebujete kopírovat pár stejných věcí znovu a znovu? Jak kopírujete obsah na svých zařízeních? Dnes se tomu věnujeme a posouváme schránku na další úroveň – jednoduše stiskněte WIN+V a zobrazí se vám naše zcela nové možnosti schránky!
Nejen, že můžete vkládat z historie schránky, ale můžete také připínat položky, které neustále používáte. Tato historie se pohybuje pomocí stejné technologie, která pohání časovou osu a sady, což znamená, že ke schránce můžete přistupovat z jakéhokoli počítače s tímto sestavením systému Windows nebo vyšším.
V době psaní tohoto textu je roamingový text ve schránce podporován pouze pro obsah schránky menší než 100 kb. V současné době historie schránky podporuje prostý text, HTML a obrázky menší než 4 MB. Podporovaná velikost obrázku byla zvýšena z 1 MB na 4 MB palců Windows 10 sestavení 18234 pro zpracování snímků obrazovky na displejích s vysokým DPI.
Pokud potřebujete použít omezení a zakázat synchronizaci schránky mezi zařízeními, Windows 10 vám nabízí alespoň dvě metody, možnost zásad skupiny a vyladění registru zásad skupiny. První metodu lze použít ve edicích Windows 10, které jsou dodávány s aplikací Editor místních zásad skupiny. Pokud používáte Windows 10 Pro, Enterprise nebo Education edice, pak je aplikace Local Group Policy Editor k dispozici v OS ihned po vybalení. Uživatelé systému Windows 10 Home mohou použít vylepšení registru. Podívejme se na tyto metody.
Chcete-li zakázat synchronizaci schránky mezi zařízeními v systému Windows 10,
- Otevřete editor místních zásad skupiny aplikaci nebo ji spusťte všichni uživatelé kromě správce, nebo pro konkrétního uživatele.
- Navigovat do Konfigurace počítače > Šablony pro správu > Systém > Zásady operačního systému nalevo.
- Vpravo najděte nastavení zásad Povolit synchronizaci schránky mezi zařízeními.

- Dvakrát na něj klikněte a nastavte zásadu na Zakázáno.
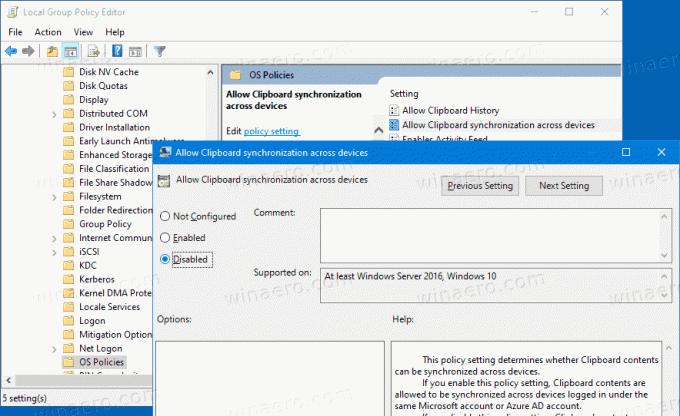
Jsi hotov. Možnosti synchronizace schránky nejsou v Nastavení deaktivovány.
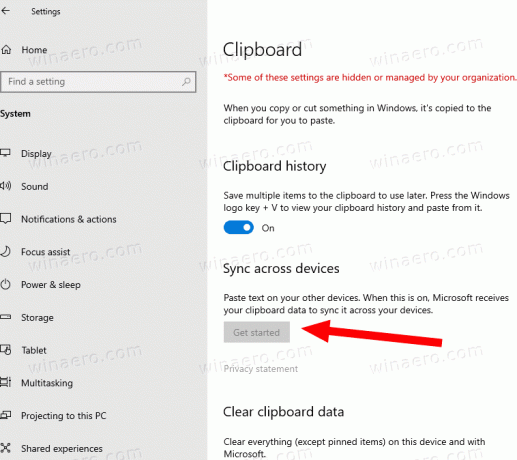
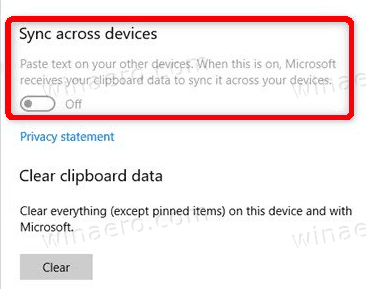
Tip: Viz Jak obnovit všechna nastavení místních zásad skupiny najednou v systému Windows 10.
Nyní se podívejme, jak lze totéž provést pomocí vylepšení registru.
Zakažte synchronizaci schránky mezi zařízeními ve Windows 10 pomocí vylepšení registru
- Otevřeno Editor registru.
- Přejděte na následující klíč registru:
HKEY_LOCAL_MACHINE\SOFTWARE\Policies\Microsoft\Windows\System
Tip: Viz jak přejít na požadovaný klíč registru jedním kliknutím. - Pokud takový klíč nemáte, tak si ho prostě vytvořte.
- Zde vytvořte novou 32bitovou hodnotu DWORD AllowCrossDeviceClipboard. Poznámka: I když jste běžící na 64bitovém systému Windows, stále musíte jako typ hodnoty použít 32bitové DWORD.
- Chcete-li deaktivovat funkci synchronizace schránky mezi zařízeními, ponechte její hodnotu na 0.
- Aby se změny provedené úpravou registru projevily, možná budete muset restartovat Windows 10.
Později můžete smazat AllowCrossDeviceClipboard hodnotu, chcete-li změnu vrátit zpět.
Chcete-li ušetřit čas, můžete si stáhnout následující soubory registru připravené k použití:
Stáhněte si soubory registru
Patří mezi ně také vyladění zpět.
Tip: Můžete zkuste povolit GpEdit.msc ve Windows 10 Home.
Zajímavé články:
- Jak zobrazit aplikované zásady skupiny v systému Windows 10
- Všechny způsoby, jak otevřít Editor místních zásad skupiny v systému Windows 10
- Použít zásady skupiny na všechny uživatele kromě správce ve Windows 10
- Použít zásady skupiny na konkrétního uživatele ve Windows 10
- Obnovte všechna nastavení místních zásad skupiny najednou v systému Windows 10
- Povolte Gpedit.msc (zásady skupiny) ve Windows 10 Home