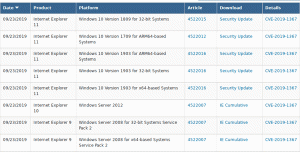Omezit přístup k funkci pozastavení aktualizací ve Windows 10
Počínaje systémem Windows 10 sestavení 14997 vám systém Windows 10 umožňuje pozastavit aktualizace. Na stránku Windows Update v aplikaci Nastavení byla přidána speciální možnost. Po aktivaci budou aktualizace na 35 dní pozastaveny. Pokud jste správce systému nebo máte jiný důvod omezit přístup k této funkci, můžete použít novou možnost počínaje Windows 10 verze 1809.
reklama
Spuštění ve Windows 10'Aktualizace z října 2018“, Microsoft přidal novou možnost Zásady skupiny pro povolení nebo zakázání funkce Pozastavit aktualizace v aplikaci Nastavení. Možnost Pozastavit aktualizace najdete v Nastavení pod Aktualizace a zabezpečení\Windows Update. Chcete-li se k němu dostat, klikněte na odkaz Pokročilé nastavení. Na další stránce uvidíte příslušnou možnost.

Když je tato možnost povolena, aktualizace budou pozastaveny na 35 dní. Pokud jste Windows Insider a váš počítač je nakonfigurován pro příjem předběžných verzí operačního systému, aktualizace budou pozastaveny pouze na 7 dní. Také některé důležité aktualizace, jako jsou definice pro Windows Defender, budou nadále stahovány a instalovány bez ohledu na stav možnosti Pozastavit aktualizace.
Chcete-li omezit přístup k funkci Pozastavit aktualizace ve Windows 10, Udělej následující.
- Otevři Aplikace Editor registru.
- Přejděte na následující klíč registru.
HKEY_LOCAL_MACHINE\SOFTWARE\Policies\Microsoft\Windows\WindowsUpdate
Podívejte se, jak přejít na klíč registru jedním kliknutím. Pokud tento klíč registru nemáte, vytvořte jej ručně.
- Vpravo vytvořte novou 32bitovou hodnotu DWORD SetDisablePauseUXAccess. Poznámka: I když jste běžící na 64bitovém systému Windows stále musíte vytvořit 32bitovou hodnotu DWORD.
- Chcete-li deaktivovat funkci Pozastavit aktualizace, nastavte její hodnotu na 1.

- Aby se změny provedené úpravou registru projevily, musíte to udělat restartujte Windows 10.
Chcete-li ušetřit čas, můžete si stáhnout následující soubory registru připravené k použití.
Stáhněte si soubory registru
Vyladění zpět je zahrnuto.
Pomocí Editoru místních zásad skupiny
Pokud používáte Windows 10 Pro, Enterprise nebo Education edice, můžete použít aplikaci Local Group Policy Editor ke konfiguraci výše uvedených možností pomocí GUI.
- lis Vyhrát + R klávesy na klávesnici a zadejte:
gpedit.msc
Stiskněte Enter.

- Otevře se Editor zásad skupiny. Jít do Konfigurace počítače\Šablony pro správu\Součásti systému Windows\Windows Update. Povolte možnost zásady Odebrat přístup k funkci „Pozastavit aktualizace“., Jak je ukázáno níže.

A je to.
Související články:
Pozastavte aktualizace systému Windows v aktualizaci Windows 10 Creators Update