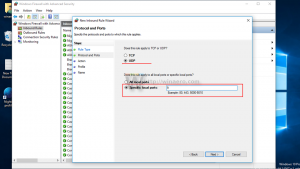Přidejte Vyčištění disku do kontextové nabídky jednotky v systému Windows 10
Chcete-li rychle odstranit dočasné soubory, můžete do kontextové nabídky jednotky v systému Windows 10 přidat Vyčištění disku. Při provádění každodenních úkolů váš počítač stahuje, vytváří a používá dočasné soubory aby systém a aplikace fungovaly. Většinu času se Windows 10 zbaví těchto souborů včas. Přesto se někdy dočasné soubory zaseknou a zaplní váš systémový disk. Téměř každý uživatel Windows 10 tedy ví, že je nutné provádět pravidelné čištění disku.
reklama
Vyčištění disku v systému Windows 10 lze spustit několika způsoby. Ve skutečnosti v současné době existují dva nástroje, které tuto práci vykonávají. Staré uživatelské rozhraní Vyčištění disku je nyní zastaralé, ale v systému stále existuje. Novější možností je Storage Senses v Nastavení. Ti, kteří dávají přednost klasickým rozhraním pro správu Windows, možná budou chtít přidat Vyčištění disku do kontextové nabídky disku. To uživatelům pomůže k rychlejšímu přístupu k nástroji s menším počtem kliknutí bez otevírání vlastností disku.

Chcete-li provést tuto jednoduchou operaci, musíte použít malé vyladění registru. Rozšiřuje výchozí kontextovou nabídku jednotky o novou položku, která spouští nástroj Vyčištění disku pro vybranou jednotku.
Přidejte Vyčištění disku do kontextové nabídky Drive
- Stáhněte si toto ZIP archiv se soubory registru.
- Uvnitř souboru najdete dva soubory registru. Extrahujte je do libovolné preferované složky.
- Odblokujte soubory pokud systém Windows neumožňuje jejich extrahování nebo spuštění.
- Dvakrát klikněte na Přidejte Cleanup do kontextového menu.reg
- Potvrďte změny v registru systému Windows. Není potřeba restartovat Průzkumníka Windows ani celý systém.
Nyní můžete kliknout pravým tlačítkem na libovolnou jednotku v systému a vybrat možnost Vyčištění disku přímo z kontextové nabídky.
Odebrat Vyčištění disku z kontextové nabídky jednotky
Vyčištění disku můžete odebrat z kontextové nabídky disku podobným způsobem, jen s jiným souborem reg. Najděte soubory, které jste dříve stáhli, a poklepejte na Odebrat Cleanup z kontextového menu.reg soubor. Potvrďte změny v registru Windows a máte hotovo.
To mějte na paměti Microsoft se již aktivně nevyvíjí klasickou utilitu Vyčištění disku, takže se raději naučte používat novou v Nastavení Windows. Kromě toho, na rozdíl od nového uživatelského rozhraní, staré Vyčištění disku nemůže fungovat se složkou Stažené soubory pravidelně mazat nepoužívané soubory. Je stále schopný a podporuje předvolby čištění, ale všechny nejzajímavější funkce jsou nyní k dispozici v Nastavení systému Windows.
Jak to funguje
V jednom z našich předchozích článků jsme podrobně přezkoumali, jak přidat libovolný příkaz pásu karet do kontextové nabídky ve Windows 10. Vidět
Jak přidat libovolný příkaz pásu karet do nabídky po kliknutí pravým tlačítkem v systému Windows 10
Stručně řečeno, všechny příkazy pásu karet jsou uloženy pod následujícím klíčem registru: HKEY_LOCAL_MACHINE\SOFTWARE\Microsoft\Windows\CurrentVersion\Explorer\CommandStore\shell.
Nejjednodušší způsob, jak přidat příkaz z tohoto seznamu do kontextové nabídky v Průzkumníku souborů, je exportovat požadovaný příkaz a upravit exportovaný soubor *.Reg. Vše, co musíte udělat, je změnit cílový klíč.
V našem případě potřebujeme příkaz s názvem "Okna. CleanUp".

Soubor registru, který přidá příkaz Vyčištění disku, bude vypadat takto:
Editor registru systému Windows verze 5.00
[HKEY_CLASSES_ROOT\Drive\shell\Okna. Vyčištění]
"CommandStateSync"=""
"ExplorerCommandHandler"="{9cca66bb-9c78-4e59-a76f-a5e9990b8aa0}"
"Icon"="%SystemRoot%\\System32\\cleanmgr.exe,-104"
"ImpliedSelectionModel"=dword: 00000001
Ve výše uvedeném kódu jsem nahradil Cesta HKEY_LOCAL_MACHINE\SOFTWARE\Microsoft\Windows\CurrentVersion\Explorer\CommandStore\shell se skutečnou cestou objektu Drive, což je HKEY_CLASSES_ROOT\Drive\shell takže příkazy se objeví v kontextové nabídce jednotky.
A je to.