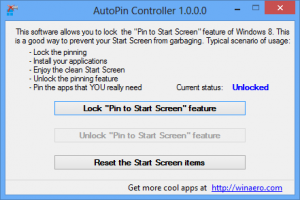Jak používat funkci Wake on LAN ve Windows 10
Wake-on-LAN (WOL) je skvělá funkce počítačů, která vám umožňuje probudit je z režimu spánku nebo vypnutí prostřednictvím místní sítě nebo internetu. Je to jako tlačítko dálkového zapnutí. Pokud váš hardware podporuje WOL, můžete zapnout počítač na dálku pomocí kteréhokoli z desítek freewarových nástrojů dostupných na webu a spustit událost probuzení. V tomto článku se budu zabývat základními kroky, které jsou nutné ke konfiguraci WOL pod Windows 10.
reklama
- Nejprve musíte vstoupit do systému BIOS, abyste našli a povolili funkci „Wake on LAN“, pokud máte integrovanou síťovou kartu Ethernet. Pro můj Phoenix BIOS se nachází na Advanced -> Wake Up Events -> Wake up on LAN a také vyžaduje deaktivaci možnosti 'Deep Sleep'. Tato možnost v systému BIOS se u jednotlivých počítačů liší, proto si prostudujte příručku k hardwaru vaší základní desky.
- Spusťte Windows 10 a stiskněte Win + X klíče spolu vychovat t
menu Power User. Zde vyberte položku Správce zařízení:
 Tip: Kliknutí pravým tlačítkem si můžete přizpůsobit Nabídka pro pokročilé uživatele Win+X ve Windows 10.
Tip: Kliknutí pravým tlačítkem si můžete přizpůsobit Nabídka pro pokročilé uživatele Win+X ve Windows 10. - Ve Správci zařízení vyhledejte síťový adaptér a dvakrát na něj klikněte. Zobrazí vlastnosti síťového adaptéru.
- Přejděte na kartu Upřesnit a přejděte v nastavení dolů a vyhledejte možnost síťového adaptéru s názvem Wake on Magic Packet. Nastavte jej na „Povoleno“:

- Nyní přejděte na kartu Řízení spotřeby a zkontrolujte tam nastavení. Mělo by to být něco takového:

- Nainstalujte funkci Simple TCPIP Services: stiskněte klávesovou zkratku Win + R na klávesnici a do dialogového okna Spustit zadejte následující příkaz:
optionalfeatures.exe
- Zaškrtněte Jednoduché služby TCPIP volba:

- Restartujte počítač.
- Otevřete port UDP 9 v bráně Windows Firewall – přejděte na stránku Ovládací panely\Všechny položky ovládacího panelu\Brána firewall systému Windows, klikněte na "Pokročilá nastavení" vlevo a vytvořte nové příchozí pravidlo pro otevření požadovaného portu.

A je to.
Nyní si musíte někam zapsat MAC adresu vašeho síťového adaptéru. Chcete-li to zobrazit, proveďte následující.
- Otevřete Nastavení.
- Pokud používáte kabelové připojení, přejděte na Síť a internet -> Ethernet. V případě, že je váš síťový adaptér bezdrátový, přejděte na Síť a internet -> Wi-Fi.

- Klikněte na název svého připojení a podívejte se na fyzickou adresu adaptéru:
 Poznamenejte si tuto hodnotu.
Poznamenejte si tuto hodnotu.
Na jiném PC si stáhněte tuto malou freewarovou aplikaci s názvem WolCmd. Je to můj doporučený nástroj příkazového řádku, který se musí používat podle následující syntaxe:
wolcmd [mac adresa] [ip adresa] [maska podsítě] [číslo portu]
Takže v mém případě, abych probudil svůj vlastní počítač, jej musím spustit následovně:
wolcmd D43D38A6A180 192.168.0.100 255.255.255.0 9
Při psaní syntaxe stačí odstranit znak "-" z adresy MAC a použít skutečné parametry sítě.
V případě, že nevíte, co je maska podsítě a vaše IP adresa, můžete je rychle najít pomocí příkazu ipconfig. Otevřeno nová instance příkazového řádku a typ ipconfig. Výstup bude následující:
 A je to. Nyní si můžete vytvořit zástupce pro spuštění wolcmd a probuzení počítače přes síť jediným kliknutím.
A je to. Nyní si můžete vytvořit zástupce pro spuštění wolcmd a probuzení počítače přes síť jediným kliknutím.