Oprava kalkulačky se neotevírá ve Windows 10
Windows 10 je dodáván s vestavěnou aplikací Kalkulačka. Před několika sestaveními Microsoft nahradil klasickou desktopovou aplikaci Kalkulačka novou aplikací Store, ale můžete získejte klasickou aplikaci Kalkulačka ve Windows 10 snadno.
reklama
Stejně jako ostatní aplikace Store (UWP) může mít nová kalkulačka problémy. Někdy odmítne nastartovat nebo tiše havaruje. Pokud narazíte na takové problémy, zde je několik metod, které můžete použít k opravě Kalkulačky.
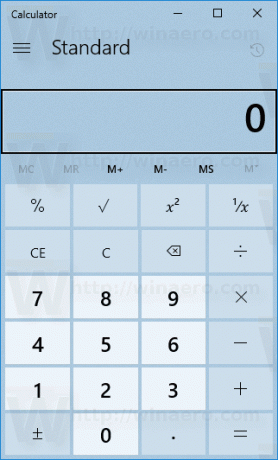
Nejprve byste se měli pokusit jej resetovat. To lze provést pomocí Nastavení.
Oprava: Kalkulačka se ve Windows 10 neotevírá
- Otevřeno Nastavení.
- Přejděte na Aplikace -> Aplikace a funkce.
- Na pravé straně hledejte Kalkulačka a klikněte na něj.
- Zobrazí se odkaz na pokročilé možnosti. Klikněte na něj.
- Na další stránce klikněte na tlačítko Reset pro obnovení výchozího nastavení Microsoft Store.
Nyní zkuste otevřít kalkulačku. Tip: Kalkulátor můžete spustit přímo, jak je popsáno v následujícím článku: Spusťte přímo kalkulačku ve Windows 10.
Pokud to nepomůže, zkuste přeinstalovat aplikaci v OS. Zde je návod, jak to lze provést.
Přeinstalujte kalkulačku ve Windows 10
Jak už možná víte, vestavěné aplikace Obchodu, jako je Kalkulačka, Pošta a Kalendář, Fotky a tak dále, nelze odstranit pomocí tradičních metod. Místo toho byste měli použít PowerShell. Viz tento článek:
Jak odinstalovat aplikace ve Windows 10
Chcete-li znovu nainstalovat aplikaci Kalkulačka, měli byste zadat speciální příkaz PowerShell, jak je popsáno níže.
Chcete-li znovu nainstalovat kalkulačku ve Windows 10, Udělej následující.
- Otevřeno PowerShell jako správce.
- Zkopírujte a vložte následující příkaz:
Get-AppxPackage –AllUsers| Vyberte Název, PackageFullName >"$env: userprofile\Desktop\myapps.txt".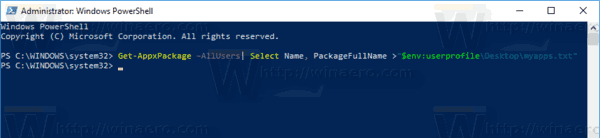
Seznam nainstalované aplikace Store s názvy balíčků bude uložen v souboru myapps.txt na ploše. - Otevřete soubor myapps.txt a najděte úplný název balíčku pro řádek Microsoft. WindowsKalkulačka. V mém případě ano Microsoft. WindowsCalculator_10.1712.10601.0_x64__8wekyb3d8bbwe.
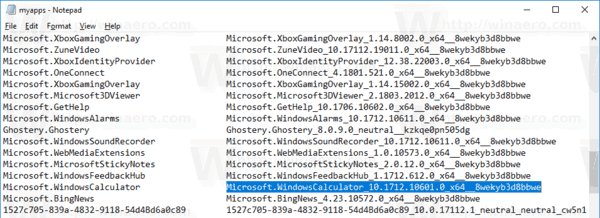
- Nyní proveďte následující příkaz:
Remove-AppxPackage Microsoft. WindowsCalculator_10.1712.10601.0_x64__8wekyb3d8bbwe. V případě potřeby změňte celý název balíčku.
- Nyní otevřete Microsoft Store a nainstalujte si kalkulačku odtud. Do vyhledávacího pole zadejte „Kalkulačka“ a klikněte na Windows kalkulačka k instalaci oficiální aplikace.
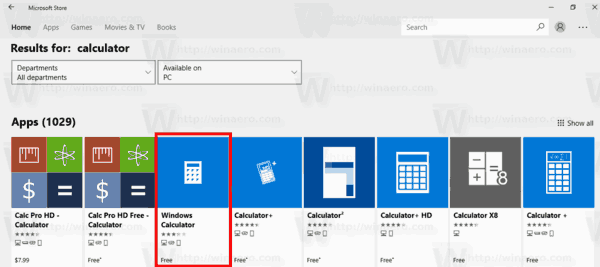
- Na další stránce klikněte na Dostat tlačítko a máte hotovo.
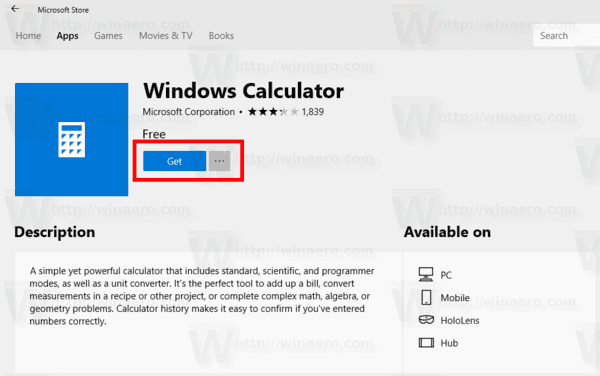
Tip: Zde je přímý odkaz na oficiální aplikaci Kalkulačka.
Kalkulačka Windows v obchodě Microsoft Store
A je to.
