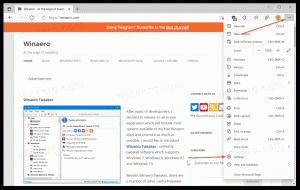Přidejte do kalendáře Windows 10 alternativní kalendáře
Jak přidat alternativní kalendáře do kalendáře Windows 10
Windows 10 má již po vybalení předinstalovanou aplikaci Kalendář. Je k dispozici v nabídce Start. Občas dostává aktualizace z Microsoft Storu. Je to užitečné pro ty, kteří potřebují pouze základní kalendářovou aplikaci pro ukládání důležitých událostí, schůzek, svátků atd. Kromě výchozího kalendáře můžete aplikaci nakonfigurovat tak, aby zobrazovala další kalendář.
Pošta a Kalendář pro Windows 10 jsou nové aplikace od společnosti Microsoft, které vám pomohou mít aktuální informace o e-mailu, spravovat svůj plán a zůstat v kontaktu s lidmi, na kterých vám záleží nejvíce. Tyto aplikace navržené pro práci i domácnost vám pomohou rychle komunikovat a soustředit se na to, co je důležité, napříč všemi vašimi účty. Podporuje Office 365, Exchange, Outlook.com, Gmail, Yahoo! a další oblíbené účty. Také můžete aby Kalendář Windows 10 zobrazoval státní svátky.
Kalendář Windows 10 podporuje následující pohledy:
- Denní pohled: Zobrazení dne zobrazuje ve výchozím nastavení jeden den. Pokud kliknete na šipku dolů vedle položky Den, můžete si vybrat zobrazení 1, 2, 3, 4, 5 nebo 6 dnů najednou.
- Pracovní týden: Zobrazení pracovního týdne zobrazuje dny jste definovali jako pracovní dny.
- Týden: Zobrazení týdne zobrazuje sedm dní, počínaje dnem, který jste vybrali v nastavení jako první den v týdnu.
- Měsíc: Zobrazení měsíce zobrazuje ve výchozím nastavení kalendářní měsíc. Pokud se posunete dolů, můžete zobrazit pět týdnů najednou.
- Rok: Zobrazení roku zobrazuje celý kalendářní rok na první pohled. V zobrazení roku nelze zobrazit schůzky nebo události.
Zde je návod, jak přidat další kalendáře do aplikace Kalendář ve Windows 10.
Chcete-li přidat alternativní kalendáře do kalendáře Windows 10,
- Spusťte aplikaci Kalendář z nabídce Start.
- Klikněte na ikonu Nastavení v levém podokně (tlačítko s ikonou ozubeného kola).
- V Nastavení klikněte na Nastavení kalendáře.
- V části Alternativní kalendáře zapněte (zaškrtněte) možnost Umožnit.
- V prvním rozevíracím seznamu vyberte jazyk dalšího kalendáře, který chcete přidat.
- V druhém rozevíracím seznamu vyberte jeden z dostupných kalendářů.
- Nyní můžete zavřít nastavení kalendáře.
Jsi hotov!
Poznámka: Pošta a kalendář pro Windows 10 sice podporují účty Outlook, Exchange a Office 365, ale jedná se o samostatné aplikace než Outlook nebo Outlook.com.
Můžete najít Aplikace Mail and Calendar v Microsoft Storu.
Související články:
- Zadejte dny pracovního týdne v Kalendáři Windows 10
- Povolte aplikaci Čísla týdnů pro aplikaci Kalendář ve Windows 10
- Vytvořte novou událost v Kalendáři ve Windows 10
- Změna prvního dne týdne v Kalendáři Windows 10
- Zabraňte Cortaně v přístupu ke kontaktům, e-mailu a kalendáři ve Windows 10
- Zakažte přístup aplikací ke kalendáři ve Windows 10
- Zakázat agendu kalendáře ve Windows 10
- Nastavte kalendář Windows 10, aby zobrazoval státní svátky