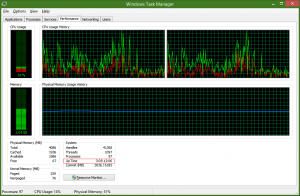Jak zabránit systému Windows 8 v automatickém připínání aplikací na úvodní obrazovku
Pokud používáte Windows 8, určitě byste si všimli, že automaticky připíná každého zástupce aplikace na úvodní obrazovku. Toto je vysoce nežádoucí chování, protože úvodní obrazovka se velmi rychle zaplní. Dnes bych se s vámi rád podělil o jednoduchý a užitečný trik, který vám poskytne čistou a dobře organizovanou úvodní obrazovku. V případě zájmu pokračujte.
reklama
Ve výchozím nastavení systém Windows 8 nepřichází s žádnou možností, jak zakázat možnost automatického připínání. Microsoft neponechal koncovému uživateli na výběr.
Úvodní obrazovka pod kapotou uchovává téměř všechna data související s připojenými aplikacemi a dlaždicemi v následujícím souboru:
%LocalAppData%\Microsoft\Windows\appsFolder.itemdata-ms
K nalezení tohoto souboru můžete také použít následující trik:
- lis Win+R klávesy na vaší klávesnici. Na obrazovce se zobrazí dialogové okno "Spustit".
- Zadejte následující:
shell: Local AppData
Tip: Úplný seznam příkazů shellu můžete získat zde: Úplný seznam příkazů prostředí ve Windows 8.
- Objeví se okno Průzkumníka, přejděte do složky Microsoft\Windows a uvidíte appsFolder.itemdata-ms soubor.
Jak bylo uvedeno výše, tento soubor je klíčem k obsahu úvodní obrazovky.
Například, pokud tento soubor smažete a odhlásíte se a přihlásíte zpět do Windows, získáte čistou úvodní obrazovku s výchozími dlaždicemi, stejně jako při prvním přihlášení!
Máme však zájem zabránit tomu, aby se úvodní obrazovka zaplnila, takže samozřejmě musí zachovat všechny přizpůsobené dlaždice a ručně připnuté zástupce aplikací. Nejlepším způsobem, jak toho dosáhnout, je vytvořit zálohu souboru appsFolder.itemdata-ms soubor a obnovte jej po instalaci aplikací, které chcete připnout. Postupujte podle těchto jednoduchých kroků, abyste to udělali správně:
- Získejte alternativního správce souborů. Potřebujete jeden, protože tento soubor je uzamčen Průzkumníkem. Mohu Vás doporučit Průzkumník++, Total Commander nebo Manažer FAR.
- Nakonfigurujte si úvodní obrazovku tak, jak se vám líbí – připněte vestavěné nebo již nainstalované aplikace, odepínejte vše, co nepotřebujete, přidejte dlaždice pro moderní aplikace a tak dále.
- Ukončete Průzkumníka. Podívejte se prosím na článek: "Jak správně restartovat prostředí Průzkumníka ve Windows“, abyste se dozvěděli, jak se to má dělat.
- Vytvořte zálohu dvou souborů:
%userprofile%\AppData\Local\Microsoft\Windows\appsFolder.itemdata-ms
%userprofile%\AppData\Local\Microsoft\Windows\appsFolder.itemdata-ms.bak
Je velmi důležité vytvořit zálohu i druhého souboru, takže na to nezapomeňte.
- Znovu spusťte Průzkumníka, nainstalujte nové aplikace (budou připnuty automaticky kvůli přechytrému chování automatického připínání ve Windows 8).
- Spusťte alternativní aplikaci správce souborů.
- Znovu ukončete prostředí Průzkumníka. Zkopírujte soubory appsFolder.itemdata-ms a appsFolder.itemdata-ms.bak, které máte od kroku 4, zpět do složky %userprofile%\AppData\Local\Microsoft\Windows\ pomocí alternativního správce souborů.
- Spusťte prostředí Průzkumníka a získáte zpět svou přizpůsobenou čistou úvodní obrazovku.
A je to.
Nyní, pokud pravidelně každých pár dní instalujete spoustu nových aplikací, může být provádění všech těchto kroků velmi únavné. Takže jsem tento proces zautomatizoval a vytvořil „Ovladač AutoPin" nástroj k vyřešení tohoto problému.
Nevytváří zálohu výše uvedených souborů. Místo toho změní přístupová práva k souboru appsFolder.itemdata-ms a také vytvoří a appsFolder.itemdata-ms.lock, který říká shellu Windows 8 Explorer, že úvodní obrazovka by neměla být aktualizováno/změněno.

AutoPin Controller můžete vyzkoušet zde: Stáhněte si AutoPin Controller
Všimněte si, že to není dokonalé: někdy systém Windows stále připíná určité zástupce se zpožděním poté, co odemknete funkci „Připnout na úvodní obrazovku“. Plánuji přepsat nástroj tak, aby používal metodu „zálohování/obnovení“ a problém vyřešit.
Doufám, že tento článek bude užitečný pro každého, kdo dává přednost čisté a dobře organizované úvodní obrazovce. Neváhejte se v komentářích podělit o svůj názor na „přehnané“ chování úvodní obrazovky.