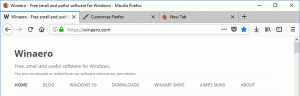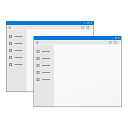Nyní můžete odinstalovat aplikace pomocí Winget Windows Package Manager
Před pár dny, člen týmu Windows Package Manager oznámil že nová verze 0.2.10191 wingetu umožní uživatelům odinstalovat aplikace. Aktualizovaná verze Windows Package Manager je nyní k dispozici v Microsoft Store.
reklama
Windows Package Manager (který je také známý jako winget) je nástroj založený na příkazovém řádku pro instalaci a správu aplikací v systému Windows 10. Myšlenkou tohoto nástroje winget je ušetřit čas uživatele. Namísto klikání na tlačítka v průvodcích nastavením pro každou aplikaci může uživatel vygenerovat a spustit skript, který provede veškerou práci.
Správce balíčků systému Windows můžete použít k rychlé instalaci aplikací pomocí jednoduchých příkazů, jako je např winget nainstalovat Microsoft. PowerToys. Winget automaticky udělá veškerou práci za vás. Vyhledá soubory na GitHubu, stáhne je a nainstaluje.
Jeho předchozí verze umožňovaly instalaci aplikací pomocí možností příkazového řádku, ale odinstalování balíčků ano není možné a vyžaduje se pomocí vestavěných nástrojů systému Windows, jako je ovládací panel, seznam aplikací v nabídce Start, nebo
Nastavení. To se konečně změnilo.Odinstalujte aplikace pomocí WinGet
S vydáním v0.2.10191 můžete odinstalovat aplikace pomocí podobného příkazu. Například, winget odinstalovat "Google Chrome". V současné době je odinstalování aplikací pomocí Správce balíčků systému Windows experimentální funkcí. Chcete-li to povolit, otevřete soubor JSON nastavení wingetu (najdete jej v %LOCALAPPDATA%\Packages\Microsoft. DesktopAppInstaller_8wekyb3d8bbwe\LocalState) a přidejte následující:
"experimentalFeatures": { "uninstall": true },
Poté budete moci odinstalovat aplikace pomocí wingetu. Zde je návod, jak tento proces vypadá:

Kde můžete získat winget
Můžete si jej stáhnout z Microsoft Store pomocí tento odkaz. Pokud již máte na svém počítači nainstalován Správce balíčků Windows, přejděte do obchodu Microsoft Store a kontrola aktualizací pro App Installer. Alternativně je k dispozici Správce balíčků systému Windows pro ruční instalaci z jeho oficiální úložiště GitHub.
Existují také nástroje třetích stran s uživatelsky přívětivějším uživatelským rozhraním, jako je např Wininstall.app. Ten nabízí speciální balíčky s přednastavenými seznamy aplikací pro rychlou hromadnou instalaci. Můžete si také vytvořit vlastní sadu podle vašich konkrétních potřeb.
Za zmínku stojí, že Windows Package Manager z Microsoft Storu aktuálně nefunguje na stabilních verzích Windows 10. Chcete-li používat tuto aplikaci, musíte si stáhnout nejnovější verzi Insider Preview systému Windows 10. Případně se můžete rozhodnout pro ruční instalaci z oficiálního úložiště GitHub, které vyžaduje Windows 10 verze 1709 nebo novější (sestavení 16299 a novější).