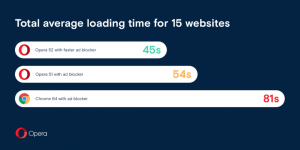Změňte průhlednost Alt+Tab ve Windows 10
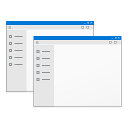
Ve Windows 10 existuje skryté tajné vylepšení pro přizpůsobení vzhledu a chování dialogového okna Alt+Tab. Pomocí jednoduchého vylepšení registru můžete ovládat úroveň průhlednosti pozadí nebo ztlumit tapetu plochy. Pojďme se podívat, jak to lze udělat.
Změňte průhlednost Alt+Tab ve Windows 10
Chcete-li upravit průhlednost dialogového okna Alt+Tab, musíte provést následující.
- Otevřeno Editor registru.
- Přejděte na následující klíč registru:
HKEY_CURRENT_USER\SOFTWARE\Microsoft\Windows\CurrentVersion\Explorer
Tip: Viz jak přejít na požadovaný klíč registru jedním kliknutím.
- Zde vytvořte nový podklíč s názvem MultitaskingView.
- Pod MultitaskingView podklíč, vytvořte zde nový podklíč s názvem AltTabViewHost.
- Pod AltTabViewHost podklíč, vytvořte novou 32bitovou hodnotu DWORD a pojmenujte ji Grid_backgroundPercent. Poznámka: A to i v případě, že používáte 64bitový systém Windows, musíte ještě vytvořit 32bitovou hodnotu DWORD.
Nastavte jeho hodnotu mezi 0 a 100 v desetinných číslech.
0 - znamená zcela průhledné pozadí dialogu Alt+Tab.
100 - znamená zcela neprůhledné pozadí dialogu Alt+Tab.
V následujícím příkladu jsem to nastavil na 50:
Výchozí vzhled pozadí dialogu Alt+Tab:
Upravený vzhled pozadí dialogu Alt+Tab s Grid_backgroundPercent = 50:
Upravený vzhled pozadí dialogu Alt+Tab s Grid_backgroundPercent = 0:
Podívejte se na následující video, abyste viděli tento trik v akci:
Tip: můžete přihlaste se k odběru našeho kanálu YouTube.
Použijte Winaero Tweaker
Pokud se chcete vyhnout úpravám registru, můžete použít Winaero Tweaker. Umožní upravit všechna zmíněná nastavení pomocí uživatelsky přívětivého rozhraní.
Ztlumte tapetu plochy pomocí dialogu Alt+Tab ve Windows 10
Další zajímavou možností dialogu Alt+Tab ve Windows 10 je možnost ztlumit tapetu plochy, když otevřete dialog Alt+Tab. Pomocí jednoduchého vylepšení registru můžete ovládat, jak moc bude ztlumený.
- Otevřeno Editor registru.
- Přejděte na následující klíč registru:
HKEY_CURRENT_USER\SOFTWARE\Microsoft\Windows\CurrentVersion\Explorer
Tip: Viz jak přejít na požadovaný klíč registru jedním kliknutím.
- Zde vytvořte nový podklíč s názvem MultitaskingView.
- Pod MultitaskingView podklíč, vytvořte zde nový podklíč s názvem AltTabViewHost.
- V podklíči AltTabViewHost vytvořte novou 32bitovou hodnotu DWORD a pojmenujte ji BackgroundDimmingLayer_percent. Poznámka: A to i v případě, že používáte 64bitový systém Windows, musíte ještě vytvořit 32bitovou hodnotu DWORD.
Nastavte jeho hodnotu mezi 0 a 100 v desetinných číslech.
0 – znamená neztlumené pozadí plochy při stisknutí Alt+Tab.
100 – znamená zcela ztlumený obrázek plochy při otevření dialogu Alt+Tab.
V následujícím příkladu jsem to nastavil na 50:
Výchozí vzhled pozadí dialogu Alt+Tab:
Takto vypadá BackgroundDimmingLayer_percent = 50:
Tip: můžete přihlaste se k odběru našeho kanálu YouTube.
Použijte Winaero Tweaker
Pokud se chcete vyhnout úpravám registru, můžete použít Winaero Tweaker. Umožní upravit všechna zmíněná nastavení pomocí uživatelsky přívětivého rozhraní.
A je to.
Co si myslíte o těchto vychytávkách? Líbí se vám přizpůsobený vzhled? Jaký je tvůj oblíbený trik? Řekněte nám to v komentářích.