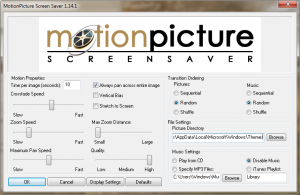Zkontrolujte, zda na systémové jednotce nejsou chyby ve Windows 10
Kontrola chyb na systémové jednotce je základním úkolem, když chcete vyřešit různé problémy s operačním systémem a systémem souborů. Pokud se při operacích s diskem setkáte s některými chybami čtení nebo zápisu jednotky v systému Windows 10 nebo problémy s výkonem, je dobré zkontrolovat chyby na systémové jednotce.
reklama
 Chyby disku obvykle naznačují, že se systémem souborů není něco v pořádku. Mohou být způsobeny různými důvody, od nesprávného vypnutí až po fyzické poškození povrchu disku, pokud se jedná o pevný disk. Chcete-li zjistit, zda váš disk obsahuje chyby systému souborů, musíte jej zkontrolovat.
Chyby disku obvykle naznačují, že se systémem souborů není něco v pořádku. Mohou být způsobeny různými důvody, od nesprávného vypnutí až po fyzické poškození povrchu disku, pokud se jedná o pevný disk. Chcete-li zjistit, zda váš disk obsahuje chyby systému souborů, musíte jej zkontrolovat.Nejprve můžete zkontrolovat informace poskytované systémem Windows. Pokud se vyskytne nějaký problém s jednotkou, kterou systém Windows dokáže detekovat, oznámí to v Ovládacích panelech zabezpečení a údržby systému Windows 10 (nazývané Centrum akcí ve Windows 8 a Windows 7). Chcete-li zkontrolovat tyto informace, postupujte takto:
- Otevřete Ovládací panely.
- Přejděte na následující applet:
Ovládací panely\Systém a zabezpečení\Zabezpečení a údržba
- V části „Stav disku“ uvidíte aktuální stav vašich disků. V mém případě Windows 10 nehlásí žádné problémy:

Na zkontrolujte, zda disk neobsahuje chyby systému souborů ve Windows 10, musíte provést následující:
- Otevřete příkazový řádek jako správce (vyšší instance). Vidět jak otevřít zvýšený příkazový řádek v systému Windows 10.

- Do příkazového řádku se zvýšenými oprávněními, který jste právě otevřeli, zadejte následující:
chkdsk /F DriveLetter:
Nahraďte část DriveLetter skutečným písmenem jednotky nebo oddílu, které chcete zkontrolovat. Například následující příkaz provede kontrolu chyb na jednotce D:
chkdsk /F D:
Pokud se jednotka nepoužívá, zahájí se operace kontroly a opravy disku. Pokud se disk používá, Chkdsk vás vyzve, zda vynutit odpojení nebo naplánovat kontrolu disku pro příští spuštění.
Naplánujte kontrolu disku při příštím spuštění
Chkdsk lze na systémové jednotce spustit v režimu pouze pro čtení, ale pro opravu chyb musí být jednotka odpojena všemi ostatními programy, které k ní přistupují. Na jednotce, na které je spuštěn operační systém Windows, lze příkaz Chkdsk /F provést pouze před dalším spuštěním, protože jednotka je používána soubory operačního systému. Můžeš zkontrolujte, zda na systémové jednotce nejsou chyby ve Windows 10 provedením následujícího příkazu:
chkdsk /F C:
Uvidíte následující výstup:
Jakmile požadavek potvrdíte stisknutím Y, Chkdsk se příště spustí, než se Windows 10 úplně spustí.

Budete jej moci zrušit během časového limitu (tento časový limit můžete upravit, jak je popsáno v článku Změňte časový limit Chkdsk při spouštění systému Windows 10):
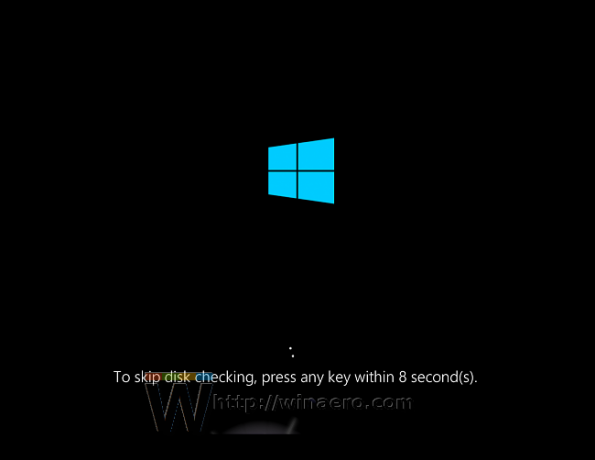
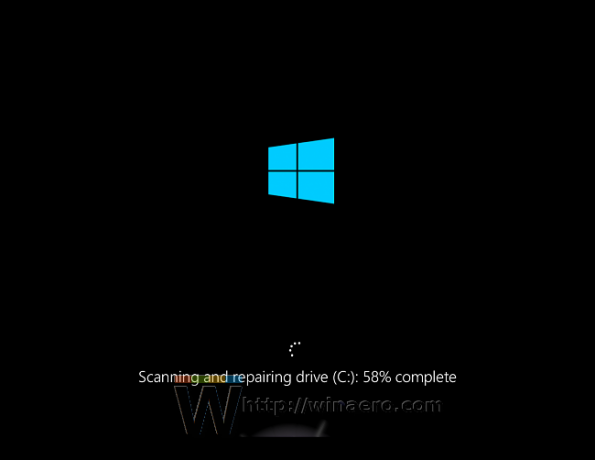
Zrušit plánovanou kontrolu jízdy
Pokud si to rozmyslíte, můžete zrušit naplánovanou kontrolu disku před restartem Windows 10. V příkazovém řádku se zvýšenými oprávněními spusťte následující příkazy:
- Chcete-li zkontrolovat, zda je kontrola jednotky naplánována ručně při restartu, spusťte následující příkaz:
chkntfs c:
Výstup vám řekne, zda byl chkdsk /F použit k ručnímu naplánování kontroly disku, jinak oznámí, že jednotka nemá nastaven „špinavý“ bit.
- Chcete-li zrušit naplánovanou kontrolu jednotky, zadejte následující příkaz:
chkntfs /x C:
Výstup bude následující:
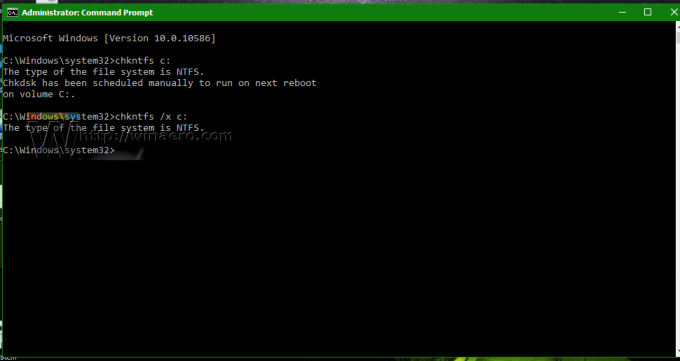
A je to. Poté, co chkdsk dokončí kontrolu disku, můžete najít její výsledky podle zde popsaných kroků: Jak najít výsledky chkdsk ve Windows 10