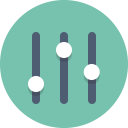Získejte funkci Prezentace uzamčení obrazovky jako ve Windows 8.1 pro Windows 8, Windows 7 a XP
Windows 8 zavedl zamykací obrazovku oddělenou od přihlašovací obrazovky a Windows 8.1 ji dále vylepšil přidáním funkce prezentace na zamykací obrazovku. Pokud však používáte Windows 7, stále můžete získat podobnou zkušenost stažením jednoduché aplikace.
reklama
Aplikace, kterou si uživatelé systému Windows 7 mohou stáhnout, je spořič obrazovky s názvem Spořič obrazovky MotionPicture. Než tento příspěvek odmítnete, řeknete: „Vážně? Spořiče obrazovky, kdo je stále používá“, nezapomeňte, že spořiče obrazovky mají také možnost uzamknout váš počítač. Takže si můžete vychutnat krásnou prezentaci svých oblíbených obrázků na počítači, když je neaktivní, a poté počítač uzamknout.
The Spořič obrazovky MotionPicture je vysoce kvalitní spořič obrazovky, který zobrazuje prezentaci vašich obrázků pomocí známého efektu Ken Burns. Efekt Ken Burns je speciální efekt, který využívá pomalé přiblížení, pan a skenování a plynulé přechody mezi snímky a vytváří bohatou filmovou prezentaci. Možná si pamatujete, že se tento efekt používá také ve Windows Live Fotogalerii nebo spořiči obrazovky Google Photo, ale co to dělá Implementace spořiče obrazovky MotionPicture je skvělá v tom, že je velmi rychlý a plynulý, má velmi nízké systémové požadavky a je velmi konfigurovatelné. Umožňuje vám také určit vlastní hudbu na pozadí, kterou budete poslouchat při zobrazování obrázků. Může přehrávat hudbu přímo ze složky MP3, z CD nebo dokonce z vašeho seznamu skladeb iTunes!
- Stáhněte si spořič obrazovky MotionPicture z této stránky a extrahujte instalační soubory do nějaké složky. Spusťte soubor Setup.exe. Tento spořič obrazovky byl naposledy aktualizován v roce 2004 a vypadá staře, ale stále funguje extrémně hladce a zobrazuje vysoce kvalitní prezentaci.
- Dokončete instalaci a poté klikněte pravým tlačítkem na plochu a klikněte na Přizpůsobit. V okně Ovládací panel přizpůsobení klikněte na Spořič obrazovky. Nastavení spořiče obrazovky můžete také otevřít přímo zadáním „spořič obrazovky' do nabídky Start nebo vyhledávacího pole na úvodní obrazovce.
- Ujistěte se, že je v seznamu spořičů obrazovky vybrána možnost MotionPicture, a poté klepněte na Nastavení... knoflík. Tento spořič obrazovky vám umožní doladit téměř vše, co souvisí s prezentací:
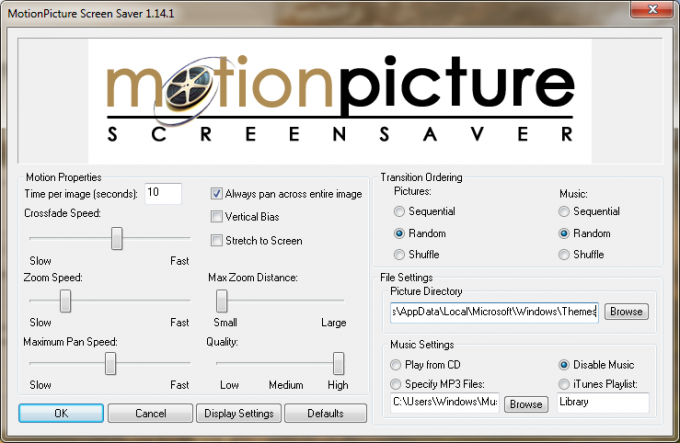
- Můžete upravit dobu zobrazení obrázků, zda se má posouvat přes celý obrázek, roztáhnout obrázky na obrazovku, upravit rychlost zoomu a vzdálenost, upravte rychlost posunu, změňte rychlost prolínání obrázků a celkovou kvalitu prezentace. Tato úroveň ovládání je prostě vynikající. Nastavení jsou docela samozřejmá, ale pokud potřebujete více informací o nastavení, viz toto podrobné vysvětlení.
- Můžete si vybrat složku, ze které se budou zobrazovat obrázky JPEG. Na tomto spořiči obrazovky je také skvělé, že vámi nastavená složka obrázků je rekurzivně prohledávána, což znamená, že může zobrazovat i obrázky ze všech svých podsložek, bez ohledu na to, jak je uspořádáte.
- Obrázky v prezentaci lze zobrazovat postupně, náhodně nebo náhodně.
- Stejná nastavení platí pro hudbu na pozadí – můžete si vybrat složku, CD nebo seznam skladeb iTunes a přehrávat je v náhodném pořadí, postupně nebo náhodně.
- Po dokončení úprav nastavení klepněte na tlačítko OK a nastavte časový limit spořiče obrazovky na požadovanou hodnotu.
- Pokud chcete po ukončení prezentace spořiče obrazovky zamknout počítač, můžete zaškrtnout možnost "Při obnovení zobrazte přihlašovací obrazovku".
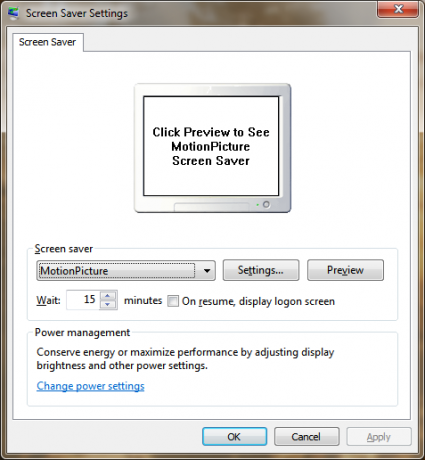
A je to! Nyní máte na počítači se systémem Windows 8, Windows 7 nebo XP funkci prezentace stejně dobrou jako prezentace ve Windows 8.1. Můžete jej také použít ve Windows 8.1, pokud dáváte přednost jeho podrobnějšímu ovládání. V takovém případě můžete vestavěnou zamykací obrazovku snadno vypnout pomocí Winaero's Přizpůsobení uzamčené obrazovky.
Podpora více monitorů
MotionPicture Screensaver podporuje prezentace na více monitorech! Pokud máte připojeno více displejů, přejděte do Nastavení tohoto spořiče obrazovky a klikněte naNastavení obrazovky" knoflík. Pro každý připojený displej si můžete vybrat samostatné rozlišení, ve kterém se má prezentace zobrazovat. Existují také možnosti vykreslení stejného obrazu na všech monitorech, vykreslení různých obrázků na každém monitoru nebo rozložení obrazu na všechny monitory.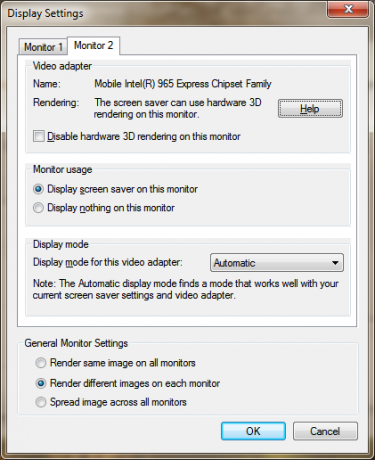 Kde získat snímky prezentace
Kde získat snímky prezentace
Pro prezentaci můžete samozřejmě použít své vlastní osobní obrázky, na které jste sami klikli, ale pokud se neradi chlubíte svými osobními fotografiemi, získejte naše vysoce kvalitní témata které obsahují více HD tapet v jednom balíčku témat.