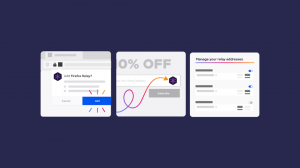Jak obnovit možnost zobrazení informací o obrázku ve Firefoxu
Zde je návod, jak obnovit chybějící Zobrazit informace o obrázku možnost nabídky ve Firefoxu. Tento záznam byl odstraněno ve Firefoxu 88 a již není součástí nového uživatelského rozhraní Proton. Bylo to otevření dialogového okna Informace o stránce přímo na Média kartu, kterou mnozí považují za vhodnou.
reklama
Pokud v Mozilla Firefox kliknete pravým tlačítkem na obrázek, zjistíte, že Zobrazit informace o obrázku vstup již není dostupný.
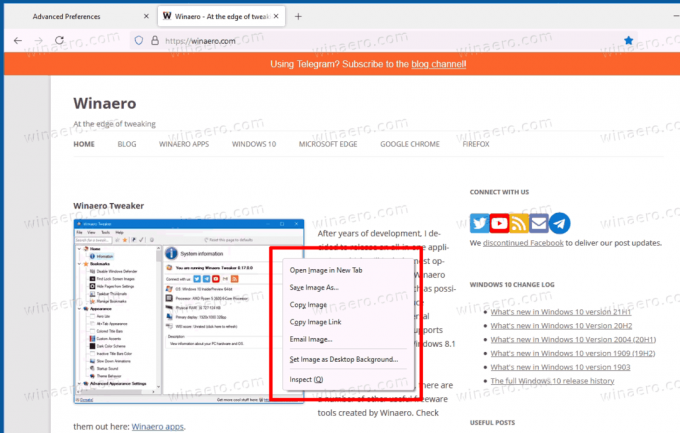
Naštěstí existuje možnost about: config, která obnoví možnost pro obrázky. Kromě toho se podíváme na několik metod, které můžete použít k získání informací o obrázku pomocí několika kliknutí. Nakonec je tu rozšíření, které můžete použít.
Chcete-li obnovit možnost Zobrazit informace o obrázku v nabídce po kliknutí pravým tlačítkem myši Firefoxu, musíte provést následující.
Obnovit možnost zobrazení informací o obrázku ve Firefoxu
- Spusťte prohlížeč Firefox.
- Typ
o: configdo adresního řádku a stiskněte klávesu Enter. - Klikněte na Přijměte riziko a pokračujtee tlačítko na Postupujte obezřetně strana.

- Zadejte nebo zkopírujte a vložte
browser.menu.showViewImageInfodo vyhledávacího pole. - Nastav
browser.menu.showViewImageInfomožnostskutečný.
Jsi hotov! Nyní klikněte pravým tlačítkem na libovolný obrázek na webové stránce. Nyní máte Zobrazit informace o obrázku vstup do kontextového menu obrázku!
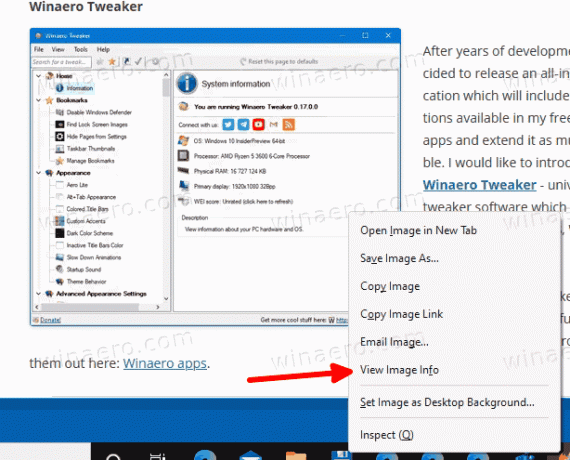
Případně můžete použít Informace o stránce dialog Firefoxu a jeho Média tab. Karta obsahuje seznam všech obrázků na cílové stránce a obsahuje miniaturu náhledu, kterou lze použít k vyhledání požadovaného obrázku. Je to méně pohodlné, ale lze jej použít ihned po vybalení bez změny nastavení prohlížeče.
Zobrazit informace o obrázku v dialogovém okně Informace o stránce
- Na webové stránce stiskněte Ctrl + já.
- V dialogovém okně Informace o stránce klikněte na Média tab.

- Najděte obrázek v seznamu, pro který chcete zobrazit informace.
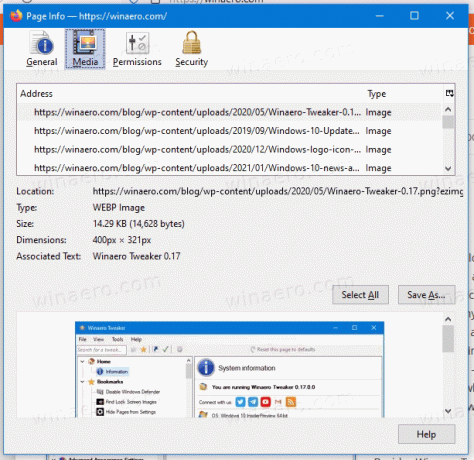
Dialog zobrazuje rozlišení a URL adresu obrázků spolu s dalšími technickými detaily. Můžete také uložit jeden nebo několik obrázků pomocí tlačítka „Uložit jako“, které je k dispozici na kartě Média.
Kromě klávesové zkratky můžete otevřít dialogové okno s informacemi o stránce pomocí ikony webu v adresním řádku. Zde je návod, jak to lze provést.
Otevřete Informace o stránce pomocí ikony webu v adresním řádku
- Klikněte na ikonu webu v adresním řádku Firefoxu.
- Ve vyskakovacím okně klikněte na položku Zabezpečené připojení.
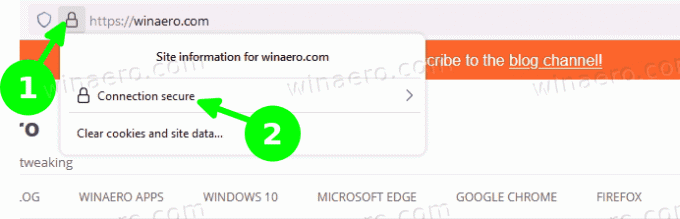
- Vyberte 'Další informace'.
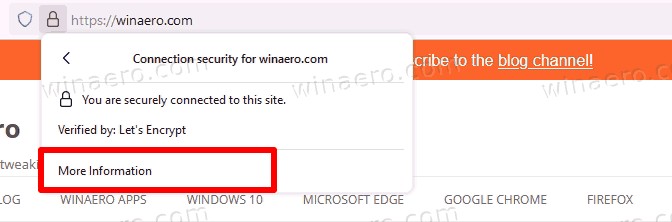
- Otevře se dialogové okno 'Informace o stránce'.

Nakonec si můžete nainstalovat speciální doplněk, který nejen přidá chybějící Zobrazit informace o obrázku vstup do nabídky po kliknutí pravým tlačítkem myši, ale také ji rozšiřuje o další možnosti, jako je konvertor obrázků.
Doplněk Firefoxu „Zobrazit informace o obrázku Reborn“.
Nainstalujte Zobrazit informace o obrázku Reborn rozšíření z oficiálního úložiště doplňků Firefoxu.
Zobrazit informace o obrázku Reborn
Navštivte stránku doplňku a klikněte na Přidat potvrďte svůj záměr.
Rozšíření se dodávají se stránkou možností, která uživateli umožňuje provádět různé akce. Akce jsou následující.
- Zobrazit obrázek na aktuální kartě.
- Zobrazit informace o obrázku v novém okně.
- Zobrazit informace o obrázku na nové kartě.
- Zobrazení informací o obrázku v překryvné vrstvě.
- Uložte obrázky WEBP jako PNG nebo JPG.
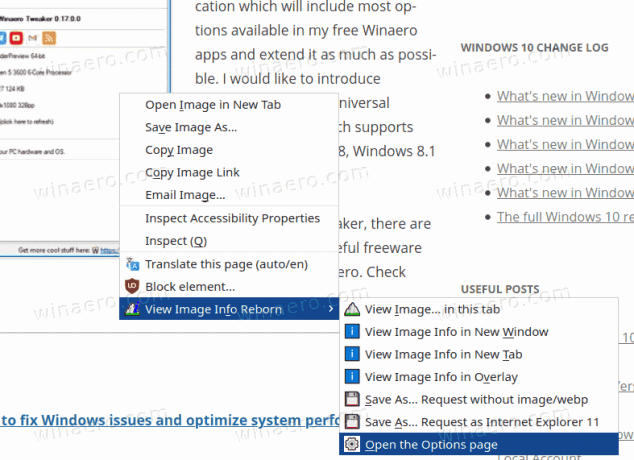
Výše uvedené možnosti lze zobrazit přímo v kontextové nabídce obrázku nebo je lze skrýt.
Když je podnabídka skrytá, můžete k dalším akcím přistupovat pomocí klávesových zkratek. Např. ve výchozím nastavení otevře podrobnosti o obrázku v novém okně, ale pokud klepnete na 'Zobrazit informace o obrázku' a držíte tlačítko Ctrl zobrazí informace o obrázku na nové kartě. The Posun klávesa jej otevře v překryvném okně.
Tyto možnosti můžete nakonfigurovat na vyžádání z o: addonech stránku prohlížeče.
Změňte možnosti pro doplněk „Zobrazit informace o obrázku Reborn“.
- Ve Firefoxu stiskněte Ctrl + Posun + A, nebo zadejte
o: addonechv adresním řádku. - Klikněte na Zobrazit informace o obrázku Reborn v seznamu.
- Klikněte na Předvolby tab.
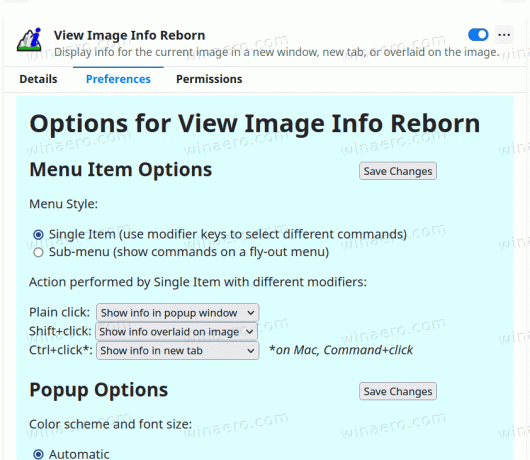
- Změňte styl nabídky, klávesové zkratky a možnosti zobrazení podle toho, co chcete.
Jsi hotov.
Bezpečnost a oprávnění doplňků
Toto rozšíření má "Varovný štítek“ na webu Mozilla Add-ons. Píše se, že doplněk není aktivně sledován z hlediska zabezpečení ze strany Mozilly. Před instalací se ujistěte, že mu důvěřujete.
Dalším důvodem k obavám jsou oprávnění k doplňku. Je nastaven tak, aby požadoval přístup ke každé stránce a jejímu obsahu. Autor stručně vysvětlil, že pro práci s obrázky uloženými na jiných doménách, než je původní webová stránka, jsou nutná oprávnění, např. na CDN. To je také potřeba pro přístup k podrobnostem typu a poslední úpravy pro obrázky a také pro implementaci Uložit jako... možnosti.
To je k tématu vše.