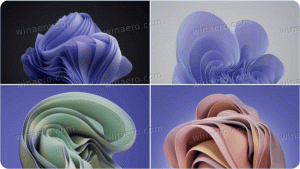Editor registru systému Windows pro figuríny
Naše tipy často zmiňují registr Windows a Editor registru. Co je to vlastně Registr a co je RegEdit? Ti, kteří jsou obeznámeni s Windows po mnoho let, nepotřebují žádné vysvětlení, ale pro ty, kteří jsou ve Windows noví, bude tento příspěvek užitečný.
Dnes vám vysvětlím základy Editoru registru. Zahrnu také argumenty příkazového řádku, základní metody práce s tímto programem a další. Pokud vás to zajímá, přečtěte si níže.
reklama
Obsah
- Co je Editor registru
- Jak spustit Editor registru
- Co vám ukáže Editor registru
- Jak vytvořit nový klíč
- Jak vytvořit novou hodnotu
- Jak převzít vlastnictví klíče registru
- Jak obnovit vlastnictví TrustedInstaller
- Jak změnit oprávnění u klíče registru
- Jak získat přístup k registru jiného uživatele nebo jiného OS
- Argumenty příkazového řádku Editoru registru
- Jak přejít na požadovaný klíč registru jedním kliknutím
- Přepínání mezi HKCU a HKLM v Editoru registru ve Windows 10
Co je Editor registru
Editor registru se zrodil jako nástroj pro uživatele, kteří chtějí změnit nastavení systému Windows, která nejsou vystavena v uživatelském rozhraní. Hlavním účelem tohoto nástroje je zobrazení a změna nastavení v systémovém registru - souboru speciální soubory, které obsahují informace o konfiguraci systému Windows a téměř veškerého softwaru nainstalováno. Windows a mnoho programů (kromě těch, které jsou "přenosné") používají tyto informace ke čtení a zápisu vlastních nastavení do registru.
Jak spustit Editor registru
Bez ohledu na verzi systému Windows, kterou jste nainstalovali, bude tato metoda fungovat:
Stiskněte klávesy Win+R na klávesnici, objeví se dialogové okno "Spustit". Typ regedit bez uvozovek a stiskněte Enter. Pokračujte výzvou UAC.
Hlavní spustitelný soubor Editoru registru je umístěn v adresáři C:\Windows. Můžete tedy přejít do této složky a přímo spustit soubor regedit.exe. Nebo můžete vytvořit zástupce Regedit.exe a vložit jej do nabídky Start na %ProgramData%\Microsoft\Windows\Start Menu\Programy ve složce Systémové nástroje. Díky tomu se Editor registru zobrazí také ve vyhledávání v nabídce Start.
Editor registru vypadá takto:
Co vám ukáže Editor registru
Jak je vidět na obrázku výše, skládá se ze dvou podoken – v levém je zobrazen hierarchický pohled na datové struktury, tzv klíčea zobrazí se pravé podokno hodnoty - což jsou dvojice jméno/data uložená v klíčích.
Klíče jsou virtuální pohled na data z několika souborů, které tvoří databázi registru. Chcete-li zjistit, které soubory představují vaši databázi registru, otevřete následující klíč:
HKEY_LOCAL_MACHINE\SYSTEM\CurrentControlSet\Control\hivelist
 Zde můžete vidět seznam souborů na vašem pevném disku, kde jsou uloženy soubory registru. Data v nich, jak je uvedeno výše, mají hierarchickou strukturu. Editor registru jej zobrazuje jako stromové zobrazení: existují „kořenové“ (rodičovské) klíče a několik podklíčů (podřízené objekty). Kořenové klíče zobrazené v Regeditu z větší části představují konkrétní soubor, jinými slovy, soubory registru odpovídají hierarchii klíčů. Existují však také některé virtuální kořenové klíče zobrazené v Regeditu, které existují pro zpětnou kompatibilitu. Například HKEY_CURRENT_CONFIG je virtuální zobrazení a HKEY_CLASSES_ROOT je také virtuální zobrazení klíče aktuálního uživatele + systémových klíčů.
Zde můžete vidět seznam souborů na vašem pevném disku, kde jsou uloženy soubory registru. Data v nich, jak je uvedeno výše, mají hierarchickou strukturu. Editor registru jej zobrazuje jako stromové zobrazení: existují „kořenové“ (rodičovské) klíče a několik podklíčů (podřízené objekty). Kořenové klíče zobrazené v Regeditu z větší části představují konkrétní soubor, jinými slovy, soubory registru odpovídají hierarchii klíčů. Existují však také některé virtuální kořenové klíče zobrazené v Regeditu, které existují pro zpětnou kompatibilitu. Například HKEY_CURRENT_CONFIG je virtuální zobrazení a HKEY_CLASSES_ROOT je také virtuální zobrazení klíče aktuálního uživatele + systémových klíčů.
Všimněte si, že některé části databáze registru se v Editoru registru nikdy nezobrazují. Například v Regeditu nikdy neuvidíte SAM (Správce bezpečnostních účtů).
The hodnoty jsou používány Windows a mnoha aplikacemi k ukládání různých konfiguračních parametrů a jejich dat. Hodnoty jsou různého typu, ale obecně se jedná o řetězcové hodnoty, číselné hodnoty nebo binární hodnoty.
Jak vytvořit nový klíč
Chcete-li vytvořit nový klíč, musíte kliknout pravým tlačítkem na nadřazený klíč v levém podokně a kliknout na Nový -> Klíč příkaz kontextové nabídky.

Nově vytvořenému klíči musíte dát správný název, jak to vyžaduje software, pro který jej vytváříte. Klíč můžete exportovat (uložit) do souboru *.reg z kontextové nabídky. Exportem do souboru můžete později jednoduše dvakrát kliknout na soubor .reg a importovat jeho obsah zpět do registru.
Jak vytvořit novou hodnotu
Chcete-li vytvořit novou hodnotu, musíte kliknout pravým tlačítkem
- na aktuálním klíči v levém podokně nebo
- v prázdné oblasti v pravém podokně.
Vyberte vhodný typ pro novou hodnotu a zadejte její název. Poklepáním na hodnotu, kterou jste vytvořili, nastavte její data podle potřeby.

Jak převzít vlastnictví klíče registru
Stejně jako existují oprávnění a koncepty vlastnictví pro objekty v systému souborů NTFS, existují i pro klíče registru. Počínaje Windows Vista ve skutečnosti velké množství klíčů registru specifických pro OS, které ukládají Windows nastavení chráněné ochranou prostředků systému Windows, takže je nelze snadno odstranit nebo upravit. V určitých situacích může být nutné tyto klíče upravit. K tomu je třeba převzít vlastnictví a také jim nastavit oprávnění (přístupová práva). Chcete-li například vyladit panel příkazů Průzkumníka, Winaero Editor lišty Průzkumník převezme vlastnictví určitých klíčů registru a změní také jejich oprávnění. Převzetí vlastnictví je poměrně jednoduché a lze jej provést pomocí následujících kroků.
1. Po otevření Editoru registru přejděte na klíč registru, který chcete převzít vlastnictví, klikněte na něj pravým tlačítkem a vyberte Oprávnění... možnost z kontextové nabídky.

2. Tím se otevře dialogové okno "Oprávnění" pro daný klíč. Klikněte na Pokročilý knoflík.

3. Zobrazí se okno "Pokročilá nastavení zabezpečení". Zde musíte změnit vlastníka klíče. V závislosti na verzi systému Windows může tento dialog vypadat jinak:
-
Pro Windows XP
Otevři Majitel tab.
 Vyberte svůj uživatelský účet a klikněte na Aplikovat knoflík. Pokud musí být vlastnictví nastaveno také pro všechny podklíče, zkontrolujte Nahradit vlastníka na podkontejnerech a objektech zaškrtávací políčko.
Vyberte svůj uživatelský účet a klikněte na Aplikovat knoflík. Pokud musí být vlastnictví nastaveno také pro všechny podklíče, zkontrolujte Nahradit vlastníka na podkontejnerech a objektech zaškrtávací políčko. -
Pro Windows 7/Windows Vista
Otevři Majitel tab.

Klikněte na Ostatní uživatelé nebo skupiny... knoflík.
Vyberte uživatelský účet prostřednictvím Pokročilý nebo do pole zadejte svůj uživatelský účet Zadejte název objektu, který chcete vybrat textové oblasti a klikněte OK.
Pokud musí být vlastnictví nastaveno také pro všechny podklíče (jak je tomu častěji ve Windows 7/Vista), zkontrolujte Nahradit vlastníka na podkontejnerech a objektech zaškrtávací políčko. -
Pro Windows 8
Klikněte na Změna odkaz vedle štítku „Vlastník:“.
 The Vyberte Uživatel nebo Skupina objeví se okno.
The Vyberte Uživatel nebo Skupina objeví se okno.
Vyberte uživatelský účet prostřednictvím Pokročilý nebo do pole zadejte svůj uživatelský účet Zadejte název objektu, který chcete vybrat textové oblasti a klikněte OK.
Jak obnovit vlastnictví TrustedInstaller
Chcete-li obnovit vlastnictví TrustedInstaller ve Windows 7, 8 a Vista zadejte "Služba NT\TrustedInstaller“ jako jméno nového vlastníka.
Jak změnit oprávnění u klíče registru
Po změně vlastníka klíče registru musíte téměř vždy změnit jeho oprávnění, než budete moci klíč skutečně upravit. Musíte se přepnout na Oprávnění kartu v Pokročilá nastavení zabezpečení dialog k tomu.
Podklíče mohou mít zděděná oprávnění z jejich nadřazeného klíče. Nebo mohou mít podklíče také explicitní oprávnění, oddělená od nadřazeného klíče. V prvním případě, to znamená, že pokud jsou oprávnění zděděna z nadřazeného klíče, musíte deaktivovat dědičnost a zkopírovat oprávnění do aktuálního klíče. Ve Windows 7, Windows Vista a Windows XP musíte zrušit zaškrtnutí Zahrnout dědičná oprávnění od nadřazeného objektu zaškrtněte políčko a klikněte na Přidat v potvrzovacím dialogu.

Po zakázání dědění vyberte příslušný uživatelský účet a klikněte na Upravit tlačítko pro změnu oprávnění.
Ve Windows 8 je tlačítko pro zakázání dědění.

Oprávnění lze nastavit oběma způsoby. Můžete je nastavit pouze na požadovaný podklíč po zakázání dědění. Nebo můžete nastavit oprávnění pro nadřazený klíč a všechny jeho podklíče. Chcete-li tak učinit, zkontrolujte Nahraďte všechna oprávnění podřízeného objektu oprávněními dědičnými z tohoto objektu zaškrtávací políčko. To posune oprávnění dolů v hierarchii klíčů všem podřízeným objektům.
Jak získat přístup k registru jiného uživatele nebo jiného OS
Editor registru také umožňuje přístup ke klíčům a hodnotám jiného uživatele ve stejné instalaci systému Windows nebo jiné instalaci systému Windows na jiném nebo stejném počítači. Jak bylo uvedeno výše, registr Windows je uložen v několika souborech. Můžete je načíst jednotlivě a připojit je do kořenového adresáře klíče HKEY_LOCAL_MACHINE.
Zde jsou podrobné pokyny:
1. Vybrat HKEY_LOCAL_MACHINE klíč v Editoru registru.
2. Zvolte příkaz nabídky "Soubor -> Načíst podregistr".
3. Vyhledejte soubor registru, který chcete otevřít. V níže uvedeném příkladu načtu při instalaci systému Windows 8 soubor registru jiného uživatelského účtu.
4. V dalším dialogu musíte zadat název souboru registru, který jste načetli. Tento název se zobrazí pod klíčem HKEY_LOCAL_MACHINE.


Poznámka: Po dokončení práce s ním nezapomeňte uvolnit načtený soubor registru. To lze provést z příkazu nabídky "Soubor -> Uvolnit podregistr" po výběru klíče, který jste načetli.

Argumenty příkazového řádku Editoru registru
Nakonec bych vám rád ukázal nejběžnější argumenty příkazového řádku, které lze použít s Editorem registru. Mohou být použity ve vašich vlastních skriptech a dávkových souborech. Jsou následující:
-
regedit.exe -mOtevře další instanci Editoru registru, i když je již otevřená. To je velmi užitečné, pokud chcete porovnat dvě umístění klíčů registru. Bude fungovat na Windows XP a novějších.
-
regedit.exe cesta_k_souboru.reg
Sloučit soubor registru s aktuálním registrem. Toto je výchozí akce, která se provede, když v Průzkumníku dvakrát kliknete na soubor *.reg.
-
regedit.exe /s cesta_k_souboru.reg
Stejné jako výše, ale soubor bude sloučen tiše, bez potvrzovacího dialogu. Užitečné pro skripty.
-
regedit.exe /e cesta_k_souboru.reg
Exportujte všechna data registru do jednoho souboru
-
regedit /e path_to_file.reg "HKEY_CURRENT_USER\Control Panel\Desktop"
Exportuje klíč HKEY_CURRENT_USER\Control Panel\Desktop a jeho podklíče do jednoho souboru
-
regedit /a path_to_file.reg "HKEY_CURRENT_USER\Control Panel\Desktop"
Stejné jako výše, ale soubor registru bude vytvořen s kódováním ANSI namísto Unicode. Také exportovaný soubor bude mít jako první řádek řádek "REGEDIT4". Takové soubory jsou kompatibilní se staršími verzemi Windows (před Windows 2000).
Jak přejít na požadovaný klíč registru jedním kliknutím
Podívejte se na náš příslušný článek: Jak přejít na požadovaný klíč registru jedním kliknutím.
Přepínání mezi HKCU a HKLM v Editoru registru ve Windows 10
 Viz článek: Přepínání mezi HKCU a HKLM v Editoru registru Windows 10
Viz článek: Přepínání mezi HKCU a HKLM v Editoru registru Windows 10
Tyto koncepty registru, které jsem popsal, jsou pouze špičkou ledovce. Neváhejte se s námi podělit o svůj názor na tento článek.