Jak spravovat bezdrátové sítě v systému Windows 8.1
Windows 8 má extrémní změny uživatelského rozhraní pro správu bezdrátových sítí. Staré dobré uživatelské rozhraní systému Windows 7 bylo odstraněno a nyní vám systém Windows 8 poskytuje dotykové síťové podokno pro připojení k bezdrátové síti. neposkytuje žádné GUI k odstranění uložených síťových profilů.
Pojďme se podívat, jak můžeme přimět Windows 8 zapomenout na uložený síťový profil.
reklama
Všechny úlohy související se správou profilu bezdrátové sítě v systému Windows 8.1 a Windows 8 je nutné provádět z příkazového řádku. První věc, kterou musíte udělat, je otevřít příkazový řádek. Přečtěte si prosím následující článek: Znáte všechny tyto způsoby, jak otevřít příkazový řádek se zvýšenými oprávněními v systému Windows?. Také ještě existuje jiný způsob, jak otevřít zvýšený příkazový řádek ze Správce úloh.
V otevřeném příkazovém řádku zadejte netsh a stiskněte Enter. Na obrazovce se objeví následující výzva:

V prostředí netsh konzole můžeme provádět několik úkolů.
Na zobrazit uložené profily bezdrátové sítě, zadejte následující příkaz a stiskněte enter:
wlan show profily
Tento příkaz zobrazí seznam uložených profilů bezdrátové sítě: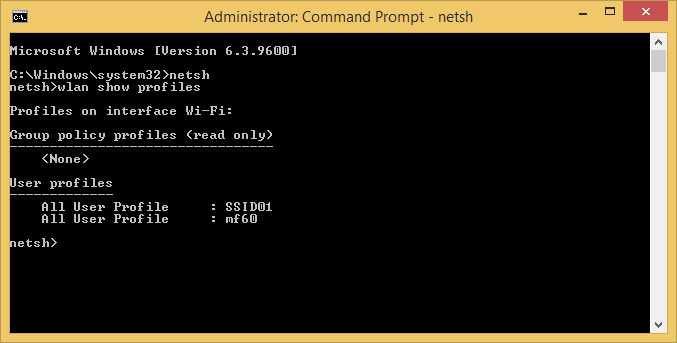
Zobrazení uloženého klíče bezdrátové sítě, zadejte následující příkaz:
wlan show profile name="Profile Name" key=clear
Nahraďte část "Název profilu" skutečným názvem profilu z vašeho PC, který můžete vidět v podokně Síť ve stylu metra. Výsledek bude následující: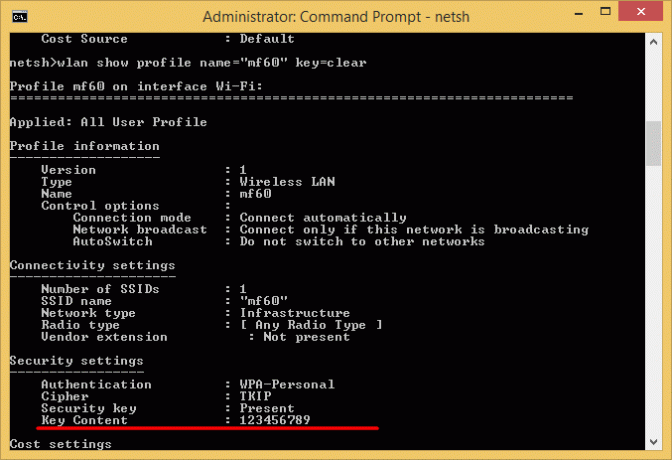
Na odstranit uložený profil bezdrátové sítě, měli byste provést následující příkaz:
wlan delete profile name="Název profilu"
Nahraďte část "Název profilu" skutečným názvem profilu z vašeho PC, který můžete vidět v podokně Síť ve stylu metra.
Chcete-li změnit prioritu bezdrátové sítě, použijte následující příkaz,
wlan set profileorder name="Název profilu" interface="Připojení k bezdrátové síti" priorita=1
Nahraďte část "Název profilu" skutečným názvem profilu z vašeho PC. V tomto příkazu je „Bezdrátové připojení k síti“ název připojení adaptéru W-Fi, který můžete vidět v Ovládací panely\Síť a Internet\Síťová připojení: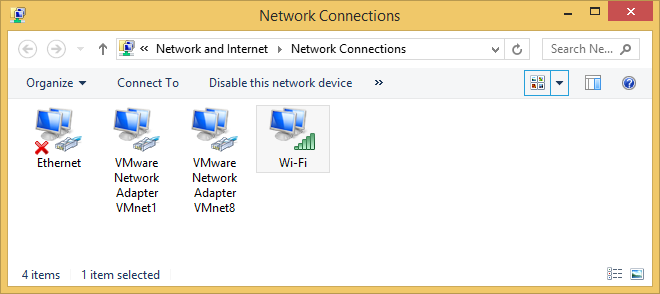
Takže v mém případě by příkazy mohly být následující:
Jen pro poznámku:
Systém Windows se obvykle připojuje k sítím v tomto pořadí:
- Ethernet
- Wi-Fi
- Mobilní širokopásmové připojení
Když se připojíte k nové síti Wi-Fi, bude přidána do seznamu a systém Windows se k této síti připojí, dokud bude v dosahu. Pokud se připojíte k jiné síti Wi-Fi v dosahu první sítě, Windows upřednostní druhou síť před první.
K mobilním širokopásmovým sítím se přistupuje odlišně. Pokud se ručně připojíte k mobilní širokopásmové síti, když je v dosahu síť Wi-Fi, upřednostní se mobilní širokopásmová síť pouze pro danou relaci. Až budete příště v dosahu obou sítí, bude preferována síť Wi-Fi. Je to proto, že mobilní širokopásmové sítě jsou obvykle měřeny.
Pokud chcete, aby váš počítač upřednostňoval mobilní širokopásmovou síť před Wi-Fi, klepněte nebo klikněte na síť Wi-Fi v seznamu sítí ve stylu metra a poté klikněte na Odpojit. Windows se k této síti Wi-Fi automaticky nepřipojí.
Můžete také zabránit systému Windows v automatickém připojení k jakékoli síti Wi-Fi. Použijte následující příkaz netsh:
netsh wlan set profileparameter name="Název profilu" connectionmode=manual
Nahraďte část "Název profilu" skutečným názvem profilu z vašeho PC.
Závěrečná slova
Z nějakého důvodu společnost Microsoft velmi ztížila správu bezdrátového připojení pro začínajícího uživatele. Staré dobré uživatelské rozhraní je nenávratně pryč a každý je nucen používat příkazový řádek nebo nějaké aplikace třetích stran. To není vhodné pro většinu uživatelů.
Pokud chcete grafický způsob správy bezdrátových sítí, který nezahrnuje použití netsh nebo příkazového řádku, viz tento článek.


