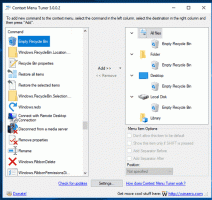Windows 10 sestavení 14986 je nyní k dispozici pro zasvěcence Fast Ring
Pro zasvěcence Fast Ring bylo vydáno nové sestavení připravované aktualizace funkcí pro Windows 10, známé jako Creators Update, Redstone 2 nebo Windows 10 verze 1703. Toto sestavení přichází s mnoha změnami. Pojďme se podívat, co je nového v tomto sestavení.
- Vypněte počítač, změňte hlasitost pomocí hlasových příkazů: Možnost ovládat počítač pouze hlasem je jedním z hlavních požadavků, se kterými se setkáváme Cortana, takže s potěšením můžeme říci, že jsme do Cortany přidali několik nových funkcí, které vám umožní dělat to že. Nyní můžete vypnout počítač pouhým dotazem Cortany. Můžete také restartovat, zamknout nebo uvést systém do režimu spánku a zvýšit a snížit hlasitost systému pouhým hlasem. Vyzkoušejte to a dejte nám vědět, co si myslíte!
- Cortana miluje hudbu: Nyní můžete pomocí Cortany ovládat přehrávání hudby ve více oblíbených hudebních aplikacích (pouze EN-US). Počínaje tímto sestavením jsme povolili kompatibilitu přirozeného jazyka pro iHeartRadio a Rádio TuneIn. To bude fungovat na obou, nad zamykací obrazovkou (počítač je uzamčen), i pod! Můžete zkusit dotazy jako…
Hrát si na
Zahrajte si Drake na iHeartRadio
Přehrávejte vánoční hudbu na iHeartRadio
Přehrajte si NPR hodinové zprávy na TuneIn
Přehrávejte jazzovou hudbu na TuneIn
Hrát si na
Hrajte 90.3 na iHeartRadio
Zahrajte si KUOW na TuneIn
Když posloucháte hudbu v jedné z těchto aplikací, můžete k tomu použít i svůj hlas ovládání přehrávání a objem. U rozhlasových stanic často chceme vědět, jaká je ta chytlavá melodie, která se hrála milionkrát, a proto jsme přidali podporu pro "Co se hraje". Zkuste říct „Hey Cortana, What song is Playing?“ a bude fungovat pro všechny aplikace přehrávající hudbu. Jako bonus jsme udělali Cortanu chytřejší tím, že si pamatujeme naposledy přehrávanou hudební aplikaci, takže nemusíte znovu a znovu říkat „on Groove“. Vše, co musíte udělat, je jednou vyslovit požadovanou aplikaci, něco jako „Play jazz music on iHeartRadio“; pak příště stačí říct „Play rock music“ a bude se hrát na iHeartRadio. Hledejte prosím Quest a dejte nám zpětnou vazbu!
- Přidání podpory rozpoznávání hudby do čínštiny (zjednodušená): Cortana nyní dokáže rozpoznat hudbu pro zákazníky v Číně. Jednoduše klepněte na ikonu hudebních poznámek v horním rohu domovské stránky Cortany a Cortana bude poslouchat jakoukoli přehrávanou hudbu a pomocí Netease vám řekne, o jakou skladbu se jedná. Funguje to úplně stejně jako funkce v angličtině (Spojené státy americké). Můžete také říct „Hey Cortana, what’s playing?“ (samozřejmě kromě čínštiny, takže byste řekli 你好小娜,这是什么歌) a Cortana začne píseň poslouchat.
- Celá obrazovka při nečinnosti: Provedli jsme zásadní vylepšení vzhledu Cortany, když používáte „Hey Cortana“, když je váš počítač odemčený a nečinný. Když je váš počítač v tomto stavu, kladení otázek Cortaně povede k nádhernému zážitku na celé obrazovce, který je optimalizován pro sledování na dálku! Vyzkoušejte to povolením „Hey Cortana“ a počkejte asi 10 sekund, aniž byste se dotkli počítače. Můžeme vám doporučit zeptat se, jestli bude zítra sněžit?
- Přihlášení Cortany pomocí identity Azure Active Directory (AAD): Tato funkce vám umožní přihlásit se do Cortany pomocí vašeho pracovního nebo školního účtu místo vašeho MSA, což vám umožní používat Cortanu, i když vaše organizace MSA nepodporuje. Chcete-li se přihlásit do Cortany pomocí svého pracovního nebo školního účtu, stačí přejít do Cortany Notebook a „O mně“ a přihlásit se. Získáte plný zážitek z Cortany s většinou stejných funkcí. AAD join je aktuálně k dispozici pouze na počítačích s Windows 10.
Enterprise Cloud Printing: Podnikovým uživatelům to umožní nové uživatelské rozhraní pro zjišťování podnikových cloudových tiskáren v části Nastavení > Zařízení > Tiskárny a skenery zjistěte podnikové tiskárny na zařízeních připojených k Azure Active Directory, když správce IT nasadí a nakonfiguruje backend služby.
Windows Game Bar vylepšená podpora celé obrazovky: S aktualizací Windows 10 Anniversary Update přidali jsme podporu pro šest her na celou obrazovku v herním baru. Pro aktualizaci Windows 10 Creators Update pracujeme na přidání mnoha dalších. V tomto sestavení jsme přidali podporu pro 19 dalších her v režimu celé obrazovky s herním panelem Windows. Jako vždy stačí stisknout WIN + G, abyste vyvolali Game Bar a pořídili záznam nebo snímek obrazovky.
- ARMA 3
- Bojiště 1
- Civilizace V
- Dark Souls III
- Fallout 4
- Final Fantasy XIV: A Realm Reborn
- Šílený Max
- Mafie 2
- NBA 2K16
- Overwatch
- Star Wars: The Old Republic
- StarCraft II: Heart of the Swarm
- Vázání Izáka
- Zaklínač 3: Divoký hon
- Terária
- Tom Clancy’s The Division
- Total War: WARHAMMER
- Válečný rám
- World of Tanks
Tip: Tuto funkci můžete ovládat prostřednictvím nastavení herního panelu Windows. V dialogovém okně nastavení vyhledejte zaškrtávací políčko „Zobrazit herní panel, když hraji hry na celé obrazovce“. Viz příspěvek majora Nelsona na Herní liště, kde najdete další informace o tom, jak upravit nastavení pro nejlepší herní výkon.
Posuňte své zkušenosti s Windows Ink na další úroveň: Již jsme oznámili a zveřejnili některá vylepšení která bude k dispozici pro naše uživatele pera a Windows Ink s aktualizací Creators Update a s tímto sestavením jsme rádi, že můžeme oznámit další!
- Obnovení předchozích náčrtů obrazovky: Slyšeli jsme vaši zpětnou vazbu, že může být příliš snadné náhodně ztratit skicu Screen Sketch, takže s potěšením oznamujeme, že se sestavením 14986 nyní můžete obnovit předchozí skici! Ve výchozím nastavení se při otevření Screen Sketch vždy otevře nový snímek obrazovky, ale nyní můžete kliknout na tlačítko Pokračovat a vrátí vás zpět na skicu, na které jste pracovali, když Sketch na obrazovce minul Zavřeno.
- Aktualizované vizuály letáku inkoustu: Plovoucí nabídky pera, tužky a zvýrazňovače Windows Ink nyní zobrazují náhled toho, jak by vypadal inkoust s aktuálně vybranou barvou a šířkou. Toto vylepšení bude viditelné v každé aplikaci, která používá Windows Ink s Windows 10 Creators Update SDK. Aktualizovali jsme také plovoucí nabídky, takže již nebudou zobrazovat to, co se jeví jako duplicitní barevné položky, když jsou ve vysokém kontrastu, nyní podporují použití klávesy Esc zavřít plovoucí nabídku a vrátit plovoucí nabídku do zavření, jakmile klepnete na barvu nebo změníte šířku (namísto toho, abyste zůstali otevřeno, dokud ručně nezavřete to)
- Jemnější ovládání rotace pravítka: Aktualizovali jsme pravítko Windows Ink tak, aby se nyní při dotykovém pohybu otáčelo v krocích po nižších stupních, aby bylo snazší zarovnat pravítko se dvěma body na obrazovce.
- Vyleštění inkoustu: Kurzor se již při psaní inkoustu nebude zobrazovat – věříme, že díky tomu bude zážitek vypadat ještě více jako pero na papíře.
Vyzkoušejte to a dejte nám vědět, co si myslíte!
Nová rozšíření v Microsoft Edge: Skvělá zpráva! Máme nová rozšíření, která můžeme sdílet s uživateli Windows 10. Podívejte se prosím na Ebates, Intel TrueKey, a Číst psát. Vyzkoušejte je a odešlete zpětnou vazbu do Centra zpětné vazby nebo @MSEdgeDev na Twitteru.
Aktualizovaná technologie vykreslování: Změnili jsme technologii vykreslování používanou pro mnoho typů obsahu aplikací UWP, takže pokud si všimnete jakýchkoli nových vizuálních závad v aplikacích UWP, poskytněte nám zpětnou vazbu prostřednictvím Centra zpětné vazby. Pro další kontext této změny nyní široce používáme stejný systém Windows. UI.Composition API, ke kterému mají vývojáři aplikací přístup pro vykreslování aplikací a prostředí XAML UWP.
Vylepšení vypravěče: Zpřístupnění našich produktů je naším cílem a velkou součástí toho je zlepšení zkušeností s používáním Narratoru. Tento let jako takový přichází s řadou vylepšení, včetně:
- Předčítání má novou funkci, která vám poskytne další informace o písmech, barvách, řádkování, okrajích a dalších. Stiskněte Caps Lock + F pro poslech této informace. Pokračujte stisknutím kláves Caps Lock + F pro procházení devíti kategorií informací. Použijte Shift + Caps Lock + F k procházení těmito kategoriemi obráceně.
- Výchozí úroveň funkce Narrator s názvem Context Awareness je nyní nastavena na 2. Při pohybu v oblastech, jako je nabídka Start, pás Office a další informace o oblastech, ve kterých se nacházíte, uslyšíte další informace. Pomocí Alt + Caps Lock + / můžete procházet různými možnostmi. Nula znamená pro funkci vypnuto.
- Klíč pro získání pokročilých informací o položce se zaměřením byl změněn na Caps Lock + 0 z Caps Lock + F v Předčítání.
- Opravili jsme problém z nedávných letů, kdy Narrator při umístění kurzoru na dlaždice nabídky Start řekl pouze „Žádná položka v zobrazení“.
Pokud jste ještě nečetli náš plán toho, co můžeme očekávat v roce 2017 s aktualizací Windows 10 Creators Update a Office 365 – zveme vás, abyste si to nyní prošli. Ještě nás čeká spousta vzrušujících věcí!
Nový řídicí panel Windows Defender: Usnadňujeme vám zobrazení a ovládání funkcí zabezpečení a zdraví zařízení Windows 10 dostupné na vašem PC nebo tabletu s dostupností nového řídicího panelu, který je součástí Windows 10 Creators Aktualizace. Windows Insiders získají náhled na nové prostředí počínaje dneškem. Po upgradu na toto sestavení budou muset Insideři restartovat svůj počítač. Poté mohou najít řídicí panel vyhledáním „Windows Defender“ a kliknutím na výsledek hledání, který říká „Windows Defender/Trusted Windows Store app“. Pamatujte, že přístrojová deska je ve vývoji a ještě není plně funkční.
Vylepšení Editoru registru: Pokračování naše téma vylepšení vaší zkušenosti s registrem, vzali jsme vaši zpětnou vazbu a přidali známé klávesové zkratky pro navigaci Průzkumníka souborů do Editoru registru, takže nyní můžete snadno jít nahoru (Alt + šipka nahoru), zpět (Alt + šipka vlevo) nebo vpřed (Alt + šipka vpravo) v registru. Také jsme přidali nový vstupní bod do nabídky Zobrazit, takže si můžete přizpůsobit písmo, které Editor registru používá.
Ovladač třídy USB Audio 2 a vy: Předchozí sestavení zařazená do programu Windows Insiders obsahovala ovladač třídy Microsoft pro zařízení, která podporují standard USB Audio 2.0. Pokud byste však měli ovladač třetí strany, který byl speciálně napsán pro vaše zařízení, systém Windows by jej použil. Abychom získali více mil na řidiči třídy, dočasně měníme věci od roku 14986, abychom preferovali třídu ovladač oproti ovladačům třetích stran – je to proto, abychom mohli odstranit problémy s kompatibilitou zařízení a další chyby v našem Řidič.
Až budete mít příležitost, projděte si prosím všechny své běžné poslechové scénáře a zjistěte, jak znějí (také o tom přidáme Quest!). Pokud vám vše funguje dobře, skvělé! Pokud narazíte na problém, kdy náš ovladač třídy nefunguje s vaším zařízením, dejte nám prosím vědět podáním hlášení o problému, a pak ruční přepnutí na konkrétní ovladač třetí strany
Některé věci, které jsme si již vědomi:
- Náš ovladač třídy nepodporuje ASIO
- Náš ovladač třídy v určitých aplikacích nefunguje v exkluzivním režimu WASAPI
Nejnovější informace o USB Audio v systému Microsoft Windows naleznete v části https://aka.ms/usbaudio.
Vylepšené možnosti aktualizace: Systém Windows se snaží, aby vaše zařízení fungovalo v nejbezpečnější, nejspolehlivější a na funkce bohaté verzi systému Windows, která je k dispozici s minimálním dopadem na vás. Vyslechli jsme vaši zpětnou vazbu a jako takový přichází 14986 s dalšími dvěma vylepšeními v tomto prostoru:
- Více vás zapojí při zadávání času aktualizace: Pro některé z vás však příjem těchto aktualizací vedl k tomu, že vaše zařízení nebylo k dispozici pro použití, když jste jej potřebovali. Pro ty z vás, kteří náhodou spadali do této kategorie, budete rádi, když zjistíte, že jsme vás nyní více zapojili do upřesňování, kdy úspěšně použít čekající aktualizaci. Pokud služba Windows Update nemůže najít vhodný čas k restartování počítače, aby mohla použít nejnovější aktualizace, zobrazí se nyní výzva k „restartovat nyní“, „Naplánovat“ čas, který vám vyhovuje, nebo jednoduše „Připomeň mi později“, čímž se aktualizace nepoužije, ale nabídne vám tyto možnosti znovu.
Pokud jste na Fast ringu programu Windows Insiders, přejděte na Nastavení -> Aktualizace a zabezpečení -> Windows Update -> Zjistit aktualizace.