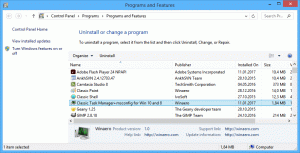Přidat nebo odebrat knihovnu z navigačního podokna ve Windows 10
Knihovny je speciální složka ve Windows, zavedená ve Windows 7. Umožňuje vám vytvářet knihovny - speciální složky, které mohou agregovat soubory z několika různých složek a zobrazovat je v jediném jednotném zobrazení. Knihovna je indexované umístění, což znamená, že Windows Search bude v knihovně dokončen rychleji než běžná neindexovaná složka. Když jste ve Windows 7 otevřeli Průzkumník pomocí myši, otevřela se složka Knihovny. V tomto článku uvidíme, jak přidat nebo odebrat knihovnu z navigačního podokna v Průzkumníku souborů ve Windows.
reklama
Ve výchozím nastavení je systém Windows 10 dodáván s následujícími knihovnami:
- dokumenty
- Hudba
- obrázky
- videa
- Fotoaparát Roll
- Uložené obrázky

Poznámka: Pokud složka Knihovny není viditelná v Průzkumníku souborů, přečtěte si článek:
Povolte knihovny v navigačním podokně Průzkumníka souborů ve Windows 10
Ve výchozím nastavení jsou k navigačnímu panelu připnuty následující knihovny:
- dokumenty
- Hudba
- obrázky
- videa

Knihovnu můžete skrýt z navigačního panelu nebo tam přidat novou knihovnu. Pokud jste například vytvořili vlastní knihovnu, možná ji budete chtít zviditelnit vlevo v Průzkumníku souborů.
Přidejte knihovnu do navigačního podokna ve Windows 10
Existují tři způsoby, jak přidat knihovnu do navigačního podokna. Pojďme si je zopakovat.
Pomocí kontextového menu
- Otevřete tento počítač v Průzkumníku souborů.
- Kliknutím na Knihovny vlevo otevřete složku.

- Klikněte pravým tlačítkem na knihovnu, kterou chcete přidat do navigačního panelu, a klikněte na Zobrazit v navigačním podokně.

Použití pásu karet
- Vyberte požadovanou knihovnu ve složce Knihovny.
- Na pásu karet přejděte na kartu Spravovat, která se zobrazí pod Nástroje knihovny.

- Klikněte na Zobrazit v navigačním podokně knoflík.

Použití dialogového okna Vlastnosti knihovny
- Klikněte pravým tlačítkem na knihovnu a v kontextové nabídce vyberte „Vlastnosti“. Tip: Vlastnosti knihovny, souboru nebo složky můžete otevřít rychleji, pokud na ně poklepete a současně podržíte klávesu ALT. Vidět Jak rychle otevřít vlastnosti souboru nebo složky v Průzkumníkovi souborů Windows.
- Ve vlastnostech zaškrtněte Zobrazeno v navigačním panelu krabice.

Bez ohledu na metodu, kterou používáte, se knihovna zobrazí v navigačním panelu.

Odeberte knihovnu z navigačního panelu
Chcete-li odebrat knihovnu z navigačního podokna v systému Windows 10, můžete použít jednu z následujících metod.
- Klepněte pravým tlačítkem na požadovanou knihovnu v navigačním panelu a vyberte Nezobrazovat v navigačním panelu v kontextovém menu.

- Klepněte pravým tlačítkem na knihovnu ve složce Knihovny a vyberte Nezobrazovat v navigačním panelu v kontextovém menu.

- Zrušte zaškrtnutí políčka Zobrazeno v navigačním panelu v dialogovém okně vlastností knihovny.

- Klikněte na Zobrazit v navigačním podokně tlačítko na pásu karet.

Jsi hotov.
Zajímavé články:
- Změňte ikony výchozích knihoven ve Windows 10
- Jak přidat knihovny do rychlého přístupu ve Windows 10
- Jak přidat ikonu knihovny na plochu v systému Windows 10
- Jak přesunout knihovny nad tento počítač ve Windows 10
- Umožněte Průzkumníkovi otevřít knihovny namísto Rychlého přístupu ve Windows 10
- Nastavte výchozí umístění uložení pro knihovnu ve Windows 10
- Jak změnit pořadí složek v knihovně ve Windows 10
Můžete přidat nebo odebrat následující kontextové nabídky knihovny:
- Odebrat Zahrnout do kontextové nabídky knihovny ve Windows 10
- Přidejte ikonu Změnit do kontextové nabídky knihovny ve Windows 10
- Přidejte knihovnu Optimalizace pro do kontextové nabídky ve Windows 10
- Přidejte nastavení umístění uložení do kontextové nabídky knihovny ve Windows 10
A je to.