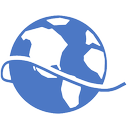Získejte klasický starý Správce úloh ve Windows 10
Mnoho uživatelů není spokojeno s novým „moderním“ správcem úloh, který byl představen ve Windows 8. Windows 10 je dodáván se stejnou aplikací Správce úloh. I když některé jeho funkce nejsou špatné, jako například graf výkonu, člověk je možná opravdu nepotřebuje. Starý Správce úloh je rychlejší, bez chyb a poskytuje mi spolehlivější pracovní postup správy úloh. Je to znát a ten nový si ani nepamatuje poslední aktivní záložku. Jsem tedy rozhodně jedním z těch, kteří chtějí starého dobrého a použitelnějšího Správce úloh zpět ve Windows 10. Zde je návod, jak jej můžete získat zpět, aniž byste museli nahradit jakékoli systémové soubory nebo upravit oprávnění.
reklama
Ve skutečnosti existuje mnoho důvodů, proč získat zpět klasický Správce úloh.
- Nový Správce úloh je výrazně pomalý. Spotřebovává více paměti a CPU. Správce úloh by měl používat co možná nejlehčí zdroje, aby jej bylo možné rychle spustit v případě nouze, když nějaký proces zabírá celý CPU nebo paměť. Starý Správce úloh se spustí okamžitě bez nadmořské výšky UAC, načítání nového trvá věčnost.
- Starý Správce úloh si pamatuje poslední aktivní kartu, nový ne.
- Nový Správce úloh zobrazuje vše ve skupinách, jako jsou aplikace, procesy na pozadí a procesy Windows. I když záměrem Microsoftu zde mohlo být lépe to uspořádat, pokud potřebujete rychle najít a konkrétní aplikaci nebo proces, to nyní zabere mnohem více času, protože uživatel je nyní musí hledat v každém z nich skupina.
- Nový Správce úloh vyžaduje elevaci UAC, když je úroveň UAC nastavena na nejvyšší. Je to proto, že potřebuje trasovací data z Event Tracing for Windows (ETW). Starý Správce úloh běžel v pořádku bez nadmořské výšky, aby zobrazoval aktuální uživatelské procesy.
- Starý Správce úloh mohl být nastaven tak, aby se spouštěl při spuštění, minimalizován a skrytý, aby se spustil v oznamovací oblasti (systémová lišta). Nový správce úloh, i když je v Plánovači úloh nastaven na spuštění jako správce, ale při spuštění je minimalizován, neminimalizuje se správně do zásobníku.
- V novém Správci úloh není viditelný žádný globální stavový řádek, bez ohledu na aktivní kartu, zobrazující celkový počet procesů, využití procesoru a fyzické paměti a/nebo poplatek za potvrzení.
- Starý Správce úloh zobrazoval název aplikace z titulního pruhu. Ten nový dostal své jméno odjinud. Název dokumentu se zobrazí pouze v zobrazení Další podrobnosti po rozbalení kliknutím na šipku/trojúhelník. Předpokládejme, že je otevřeno 10 oken aplikace a 1 z nich přestane reagovat. Se starým Správcem úloh to bylo na jeden pohled. U nového musím rozbalit šipku každého okna, abych zjistil, zda nereagující dokument není pod jedním z nich.
- Nový Správce úloh také narušuje použitelnost klávesnice. Na kartě Aplikace jsem mohl stisknout klávesy akcelerátoru klávesnice, např. N pro Poznámkový blok, abyste přešli na tuto aplikaci a pomocí klávesnice ji zavřeli. V novém to není možné.
- Ctrl+ + klíč k automaticky změnit velikost všech sloupců tak, aby se automaticky přizpůsobily nefunguje na kartách Procesy, Historie aplikací, Spuštění a Uživatelé nového Správce úloh
- Možnosti na kartě Síť „Zobrazit kumulativní data“ a „Obnovit historii adaptéru“ jsou odstraněny.
- V novém Správci úloh nemůžete nastavit požadovaný sloupec jako první sloupec na kartě Procesy, Historie aplikací, Spouštění a Uživatelé. Pouze na kartě Podrobnosti a služby můžete nastavit požadovaný sloupec jako první. První sloupec je důležitý, protože to je pořadí, ve kterém třídí data pod sloupcem, zejména proto, že nový si nepamatuje žádné ze svých nastavení.
- Výběr více aplikací na kartě Procesy (dříve karta Aplikace) není možný. Ve starém Správci úloh jsem mohl používat klávesy Ctrl a Shift stejně jako Průzkumník Windows k výběru více aplikací a provádění akcí správy oken skupiny nebo k jejich seskupení End Task.
- Pojmenování a pořadí záložek není stejné a vyžaduje, abych se znovu naučil Správce úloh pro malý přínos. To, co bylo dříve na kartě „Aplikace“, je nyní na kartě „Procesy“. Bohužel zde byla také karta „Procesy“, před kterou je nyní karta „Podrobnosti“. To je velmi matoucí pro ty, kteří používají Správce úloh roky. Ve starém Správci úloh je pořadí karet Aplikace, Procesy, Služby, Výkon, Síť a Uživatelé. V novém správci úloh jsou to Procesy, Výkon, Historie aplikací, Spouštění, Uživatelé, Podrobnosti a Služby. Správné pořadí by mělo být Procesy, Podrobnosti, Služby, Výkon, Historie aplikací (protože toto je nová karta), Spuštění (rovněž nová karta) a Uživatelé jako poslední karta.
- Funkce správy oken (Minimalizovat, Maximalizovat, Kaskádovat, Uspořádat vodorovně a Uspořádat svisle) na kartě Procesy (dříve karta Aplikace) a nabídce "Windows" jsou odstraněny.
Na získat klasický Správce úloh z Windows 7 zpět do Windows 10, musíte udělat následující věci:
- Stáhněte si instalační program pro starý Správce úloh ve Windows 10 z následující webové stránky: Starý správce úloh pro Windows 10
- Jednoduše spusťte instalační program. Vypadá to takto:

- Postupujte podle kroků v průvodci instalačním programem. Po dokončení spusťte Správce úloh.
 Vidět všechny způsoby, jak otevřít Správce úloh.
Vidět všechny způsoby, jak otevřít Správce úloh. - Můžete vidět, jak je starý Správce úloh rychlejší, pohotovější a logicky rozvržený:

- Instalační program obsahuje klasický msconfig.exe se spouštěcí kartou v msconfig.exe, takže budete moci spravovat své spouštěcí aplikace.
Jsi hotov. Článek Jak obnovit starý dobrý Správce úloh v systému Windows 8 vysvětluje, co nainstalovaný dělá. Ve skutečnosti pouze automatizuje všechny kroky uvedené v tomto článku.
Balíček podporuje Windows 10 32-bit i Windows 10 64-bit. Dodává se s téměř úplnou sadou souborů MUI, takže bude hned ve vašem rodném jazyce. Je podporován následující seznam národních prostředí:
ar-sa
bg-bg
cs-cz
da-dk
de-de
el-gr
en-gb
en-us
es-es
es-mx
et-ee
fi-fi
fr-ca
fr-fr
he-il
hod-hod
hu-hu
to-to
ja-jp
ko-kr
lt-lt
lv-lv
nb-ne
nl-nl
pl-pl
pt-br
pt-pt
ro-ro
ru-ru
sk-sk
sl-si
sr-latn-rs
sv-se
th-th
tr-tr
uk-ua
zh-cn
zh-hk
zh-tw
Instalační program je vyžadován pouze k instalaci souborů MUI a registraci aplikací. Nemění nic jiného ve vašem operačním systému.
Pokud se rozhodnete vrátit k výchozímu Správci úloh, stačí odinstalovat klasického Správce úloh z aplikace Nastavení\Odinstalovat program, jak je znázorněno na následujícím snímku obrazovky:
A je to.