Umožněte Windows 11 otevřít vyhledávací odkazy ve výchozím prohlížeči
Zde je návod, jak otevřít widgety a odkazy na vyhledávání ve výchozím prohlížeči v systému Windows 11. Microsoft nedávno potvrdil, že některé funkce ve Windows 10 a 11 fungují výhradně s Prohlížeč Edge bez ohledu na výchozí nastavení prohlížeče a společnost to neplánuje měnit. To znamená, že Windows Search, Windows Widgets a některé další části operačního systému budou nadále otevírat odkazy v Edge, ať se vám to líbí nebo ne.
reklama
Co je horší je, že to Microsoft slibuje uzavřít všechny mezery vývojáři třetích stran se mohou pokusit tato omezení obejít. Například změna v nejnovější verzi náhledu Windows 11 zabil populární aplikaci s názvem EdgeDeflector.
Ačkoli vývojář za EdgeDeflector řekl, že nebude poskytovat aktualizace pro aplikaci, jiné nadšenci jsou tu, aby zachránili situaci a nabídli jednoduché nástroje, které vám umožní otevřít všechny odkazy ve výchozím nastavení prohlížeč.
Tip: Učte se jak nastavit výchozí prohlížeč ve Windows 11 tady.
To, co potřebujete, je jednoduchý open-source skript vytvořený AveYo, vývojářem za modifikací Dávkový soubor nástroje Media Creation Tool který uživatelům umožňuje vytvořit instalační médium Windows 11 pro nekompatibilní zařízení. Skript je open source a můžete si být jisti, že nepoškodí váš počítač. Má také docela přiléhavý název: ChrEdgeFkOff.
Otevřete Windows 11 Search Links ve výchozím prohlížeči
- Otevřete Windows Terminal jako správce; použijte profil PowerShell, který je výchozí.
- Klikněte tento odkaz otevřete stránku GitHub s kódem, který potřebujete.
- Kopírovat řádky 1-23.

- Vraťte se do Windows Terminal a vložte kód. Windows Terminal vás upozorní na vkládání textu s více řádky. Potvrďte kliknutím na Každopádně vložit knoflík.

- Windows Terminal automaticky spustí skript a otevře nové okno PowerShellu. Budete vyzváni ke stisknutí libovolné klávesy pro pokračování.
- Případně můžete počkat 5 sekund a okno zmizí. Zelená čára by měla ukazovat „INSTALOVÁNO."
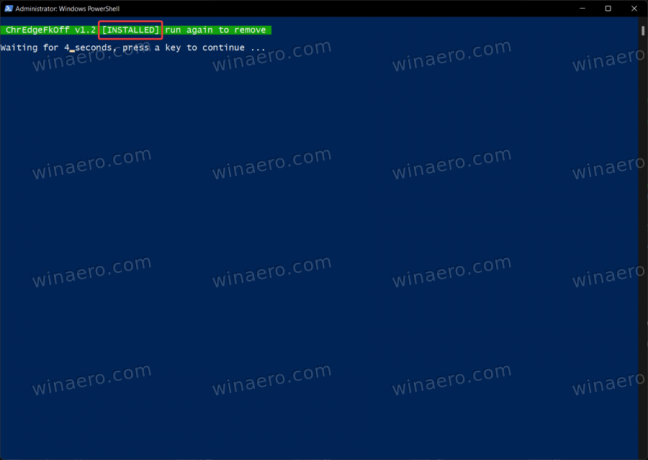
- Nyní můžete hledat cokoli pomocí Windows Search. Skript se postará o přesměrování požadavků na váš preferovaný prohlížeč namísto Microsoft Edge.
Hotovo!
Chcete-li obnovit výchozí chování, vše, co musíte udělat, je spustit skript znovu.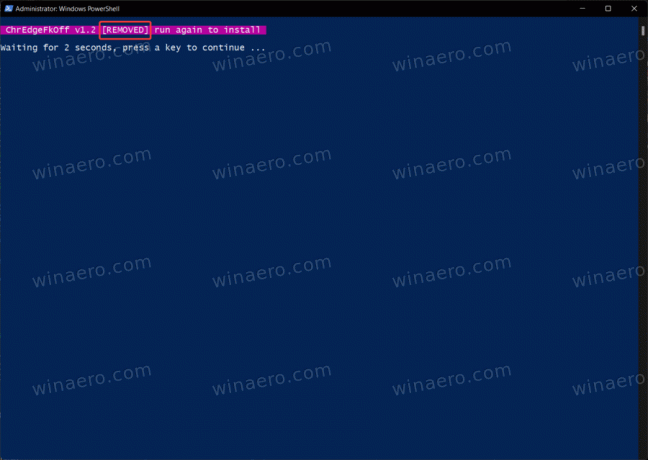
Existuje další aplikace, která vám umožňuje otevírat odkazy z Widgetů Windows nebo hledat požadavky ve vašem preferovaném prohlížeči. Je to o něco méně elegantní možnost, protože ke spuštění s Windows a spuštění na pozadí vyžaduje malou aplikaci. Přesto to funguje a dělá to dobře.
Otevřete odkazy na vyhledávání a widgety ve výchozím prohlížeči
- Jít do na stránce vydání projektu GitHub a najít nejnovější verzi.
- Stažení MSEdgeRedirect.exe. Pamatujte, že Windows SmartScreen vás může varovat před potenciálně škodlivým stahováním. Ignorujte toto varování.
- Spusťte aplikaci a poté klikněte pravým tlačítkem na její ikonu v oznamovací oblasti. Zaškrtněte vedle „Začněte s Windows“ možnost.
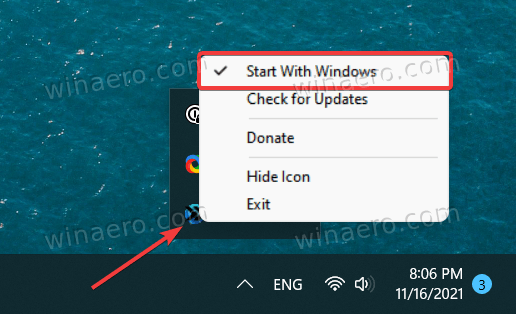
- Nyní můžete Windows používat jako obvykle.
Mějte na paměti, že MSEdgeRedirect je veřejná beta, což znamená, že se můžete setkat s nějakými chybami nebo podivnými problémy. Vyzkoušeli jsme to a zjistili jsme, že to funguje jako kouzlo.


