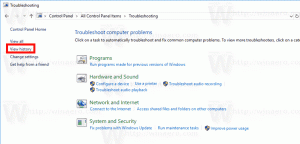Jak defragmentovat disk ve Windows 10
Optimalizace interního disku počítače je velmi důležitý proces, který zlepšuje výkon počítače. Naštěstí systém Windows obsahuje řadu nástrojů k provedení tohoto důležitého procesu. Dnes uvidíme, jak můžete defragmentovat disk ve Windows 10.
reklama
Windows 10 po vybalení provádí defragmentaci disku jednou týdně pro pevné disky a operaci SSD TRIM pro SSD. Při aktivním používání utrpí výkon pevného disku v důsledku fragmentace souborového systému, což výrazně zpomaluje přístup čas. Disky SSD mají velmi rychlé přístupové časy pro data uložená v jakékoli části disku a není třeba je defragmentovat, ale je třeba jim poslat příkaz TRIM, který sdělí Řadič SSD pro vymazání nepoužívaných bloků, které se již nepoužívají, takže když přijde čas skutečně zapsat nová data do těchto bloků, výkon se nesníží. postižený.
Moderní verze Windows jsou dostatečně chytré na to, aby vybraly správnou metodu optimalizace a časové období v závislosti na specifikacích vašeho disku. Pokud potřebujete změnit výchozí plán, můžete tak učinit pro jednotlivé disky nebo jej úplně zakázat. Viz následující článek:
Optimalizujte disky podle plánu ve Windows 10
Pokud potřebujete optimalizovat disky ručně, zde je návod, jak to udělat.
Chcete-li defragmentovat jednotku v systému Windows 10, Udělej následující.
- Otevřete Průzkumník souborů.
- Přejděte na Tato složka PC.
- Klikněte pravým tlačítkem na jednotku, kterou chcete defragmentovat, a vyberte Vlastnosti z kontextové nabídky.

- Přepněte na Nástroje kartu a klepněte na tlačítko Optimalizovat pod Optimalizujte a defragmentujte jednotku.

- V dalším okně klikněte na Analyzovat, abyste zjistili, zda je potřeba jej optimalizovat.

- Chcete-li jednotku optimalizovat, klepněte na Optimalizovat knoflík. Pokud je systém souborů na jednotce fragmentován z více než 10 %, měli byste jej optimalizovat.
Defragmentujte disk v příkazovém řádku
Existuje způsob, jak optimalizovat jednotky v příkazovém řádku. Zde je návod, jak to lze provést.
- Otevřeno zvýšený příkazový řádek.
- Chcete-li optimalizovat jednotku C:, zadejte následující příkaz:
defragmentovat C: /O - Nahraďte část C: písmenem jednotky, které potřebujete k optimalizaci a defragmentaci,
Příkaz defrag podporuje následující argumenty a možnosti příkazového řádku.
Syntax:
defragmentovat
| /C | /E [ ] [/H] [/M [n] | [/U] [/V]] [/I n] Kde
je vynechán (tradiční defragmentace), nebo takto:
/A | [/D] [/K] [/L] | /O | /XNebo pro sledování již probíhající operace na svazku:
defragmentovat/T Parametry:
Popis hodnoty
/A Proveďte analýzu na zadaných svazcích.
/C Proveďte operaci na všech svazcích.
/D Provede tradiční defragmentaci (toto je výchozí).
/E Proveďte operaci na všech svazcích kromě uvedených.
/G Optimalizuje vrstvy úložiště na zadaných svazcích.
/H Spustí operaci s normální prioritou (výchozí je nízká).
/I n Optimalizace úrovně by běžela maximálně n sekund na každém svazku.
/K Proveďte konsolidaci desek na zadaných objemech.
/L Provede opětovné trimování na zadaných svazcích.
/M [n] Spustit operaci na každém svazku paralelně na pozadí.
Maximálně n vláken optimalizuje vrstvy úložiště paralelně./O Proveďte správnou optimalizaci pro každý typ média.
/T Sledování již probíhající operace na zadaném svazku.
/U Vytiskne průběh operace na obrazovce.
/V Vytiskne podrobný výstup obsahující statistiku fragmentace.
/X Provede konsolidaci volného místa na zadaných svazcích.
Můžete například optimalizovat všechny své oddíly najednou, spusťte příkaz:
defrag /C /O
Defragmentujte disk v PowerShellu
Je možné defragmentovat jednotku ve Windows 10 pomocí PowerShell. Musíte použít rutinu Optimize-Volume. Otevřeno zvýšený PowerShell a zadejte příkaz níže.
Optimize-Volume -DriveLetter drive_letter -Verbose
Nahraďte část „drive_letter“ skutečným písmenem jednotky vašeho oddílu. Například následující příkaz optimalizuje jednotku D:
Optimize-Volume -DriveLetter D -Verbose
Pomocí této rutiny můžete analyzovat zadaný oddíl pro statistiku fragmentace. Příkaz vypadá následovně:
Optimize-Volume -DriveLetter C -Analyse -Verbose
Tím se zobrazí statistika fragmentace pro jednotku C.
Pokud používáte jednotku SSD, měli byste použít následující příkaz.
Optimize-Volume -DriveLetter YourDriveLetter -ReTrim -Verbose

Nahraďte část YourDriveLetter písmenem vašeho oddílu SSD.
Přečtěte si prosím následující článek:
Jak oříznout SSD ve Windows 10
A je to.