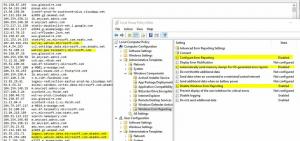Jak změnit plán napájení v systému Windows 11
Tento článek vám ukáže, jak změnit plán napájení ve Windows 11. Moderní počítače (to platí také pro zařízení se systémem Windows 10, 8 a 7) mohou pracovat s různé plány napájení poskytuje optimální rovnováhu mezi spotřebou energie a úrovní výkonu. Kromě správy toho, jak váš počítač usrkává šťávu z baterie, mohou plány napájení změnit další funkce, například to, co se stane, když zavřete víko notebooku.
Ve Windows 11 si můžete vybrat jednu z následujících možností napájení:
- Vyvážený plán: výchozí možnost s optimalizovaným poměrem spotřeby energie k výkonu.
- Plán úspory energie: přepněte na tento, pokud chcete maximální výdrž baterie.
- Vysoce výkonný plán: přepněte do tohoto režimu, pokud nezáleží na spotřebě energie.
- Plán maximálního výkonu: Tento plán napájení je k dispozici na špičkových, šíleně výkonných počítačích s Windows 11 Pro for Workstation SKU. Ultimate Performance Plan je založen na High-Performance Plan, ale využívá další optimalizace ke snížení mikro-latence a další techniky pro snížení každé kapky výkonu vašeho hardwaru.
- Vlastní plány: Ovladače čipové sady pro vaši základní desku nebo další software od výrobce notebooku mohou přidat další možnosti s optimalizací specifickou pro hardware. Výběr plánu optimalizovaného podle dodavatele je většinou nejlepší volbou pro optimální výkon.
Za zmínku také stojí, že můžete exportovat a importovat plány napájení a sdílet je mezi zařízeními pro větší pohodlí. Naučte se importovat/exportovat plány napájení tady.
Změňte plán napájení v systému Windows 11
Plán napájení ve Windows 11 můžete změnit dvěma způsoby: prostřednictvím klasického Ovládacího panelu a Windows Terminálu. Ve Windows Terminal musíte spustit powercfg nástroj pro přepínání mezi dostupnými schématy napájení. Tady jsme.
Změňte plán napájení ve Windows 11 pomocí Ovládacích panelů
- lis Vyhrát + R a zadejte
řízenípříkaz v poli Spustit. Můžete také použít jiné metody otevřete Ovládací panely. - Pokud používáte zobrazení kategorií, přejděte na Hardware a zvuk > Možnosti napájení.
- Pokud použijete Velké ikony nebo Malé ikony zobrazit, kliknout Možnosti napájení.
Vyberte jeden z dostupných plánů v Preferované plány sekce. Všimněte si, že Windows 11 skrývá některé plány v Zobrazit další plány sekce.
Nyní se podívejme, jak udělat totéž v terminálu Windows pomocí aplikace powercfg.
Pomocí Windows Terminal
- Klepněte pravým tlačítkem myši na tlačítko nabídky Start nebo stiskněte Vyhrát + X. Zahájení Windows Terminal (Admin) z nabídky.
- V případě potřeby jej přepněte do profilu PowerShell nebo příkazového řádku – obojí bude stačit.
- Zadejte následující příkaz:
powercfg /list. Tento příkaz vám zobrazí všechny dostupné plány na vašem počítači. Tip: Hvězdička (*) označuje váš aktuální plán napájení ve Windows 11. - Zkopírujte hodnotu GUID pro plán, který chcete povolit, např.
381b4222-f694-41f0-9685-ff5bb260df2e. - Zadejte
powercfg /setactive GUIDpříkaz. Nahraďte GUID hodnotou výkonu, který chcete aktivovat. Např. příkaz povolí plán úspory energie ve Windows 11:powercfg /setactive a1841308-3541-4fab-bc81-f71556f20b4a.
Jsi hotov. Následující seznam obsahuje příkazy, které můžete použít k přepnutí plánu napájení.
Příkazy pro aktivaci vestavěných schémat napájení
- Spořič energie:
powercfg.exe /setactive a1841308-3541-4fab-bc81-f71556f20b4a - Vyrovnaný:
powercfg.exe /setactive 381b4222-f694-41f0-9685-ff5bb260df2e. - Vysoký výkon:
powercfg.exe /setactive 8c5e7fda-e8bf-4a96-9a85-a6e23a8c635c - Maximální výkon:
powercfg.exe /setactive e9a42b02-d5df-448d-aa00-03f14749eb61
Pomocí výše uvedených příkazů můžete vytvořit užitečnou kontextovou nabídku a přepínat mezi plány napájení mnohem rychleji!
Přidat místní nabídku Switch Power Plan ve Windows 11
Pokud často přepínáte plány napájení v systému Windows 11, může být navigace na ovládací panel nebo používání dlouhých příkazů v terminálu Windows zdlouhavá práce. Chcete-li si usnadnit život, přidejte do kontextové nabídky přepínač plánu napájení. Umožní vám to změnit plán napájení v systému Windows 11 pomocí několika kliknutí. Chcete-li to provést, stáhněte si Winaero Tweaker a zaškrtněte v aplikaci jedno zaškrtnutí.
Chcete-li přidat Přepnout plán napájení kontextové nabídce ve Windows 11 proveďte následující.
- Stáhněte si Winaero Tweaker pomocí tohoto odkazu a nainstalujte jej.
- Spusťte Winaero Tweaker a přejděte na Kontextová nabídka > Přepnout plán napájení.
- Zaškrtněte vedle Přidejte plán napájení přepínače do kontextové nabídky na ploše.
- Klepněte pravým tlačítkem myši kdekoli na ploše a vyberte Zobrazit další možnosti.
- Vyberte plán napájení z kontextové nabídky a můžete začít.
Pokud nechcete používat Winaero Tweaker, máme zde sadu souborů registru připravených k použití, které dělají totéž.
Soubory REG připravené k použití
Stáhněte si soubory registru pomocí tohoto odkazu a extrahujte dva soubory REG do libovolné složky podle vašeho výběru. Nyní poklepejte na soubor Přepnout Plán napájení Kontextové menu plochy.reg a potvrďte požadavek UAC.
K dispozici je také vyladění zpět, takže nabídku můžete kdykoli později odstranit.
Takto změníte plán napájení ve Windows 11.