Povolte nebo zakažte OSD oznámení zapnutá a vypnutá fotoaparátu v systému Windows 10
Jak povolit nebo zakázat oznámení OSD při zapnutí nebo vypnutí fotoaparátu v systému Windows 10
Když některá aplikace na vašem stolním počítači, tabletu nebo notebooku používá webovou kameru, její indikátor LED se ve výchozím nastavení rozsvítí, aby vás upozornil, že se kamera používá. V některých situacích si však LED světlo nemusíte všimnout. Může se například jen rozbít, něčím zakrýt nebo když je upozornění LED deaktivováno vámi nebo třetí stranou.
reklama
Je možné povolit upozornění na obrazovce pro kameru, která se objeví při každém zapnutí nebo vypnutí webové kamery. V systému Windows 10 existuje speciální možnost, která je navržena tak, aby fungovala v situacích, kdy fyzické světlo LED není k dispozici. Tato možnost je však skryta v registru a nemá možnost ji povolit nebo zakázat v grafickém uživatelském rozhraní. Chcete-li to povolit, musíte být přihlášeni jako správce.
Zde je návod Fotoaparát zapnutý a Fotoaparát je vypnutý vzhled oznámení na obrazovce.


Tento příspěvek vám ukáže, jak povolit nebo zakázat Fotoaparát zapnutý a Fotoaparát je vypnutý OSD oznámení v Windows 10.
Chcete-li povolit nebo zakázat oznámení fotoaparátu zapnuto vypnuto OSD v systému Windows 10
- Otevři Aplikace Editor registru.
- Přejděte na následující klíč registru.
HKEY_LOCAL_MACHINE\SOFTWARE\Microsoft\OEM\Device\CapturePodívejte se, jak přejít na klíč registru jedním kliknutím. - Vpravo upravte nebo vytvořte novou 32bitovou hodnotu DWORD
NoPhysicalCameraLED.
Poznámka: I když jste běžící na 64bitovém systému Windows stále musíte vytvořit 32bitovou hodnotu DWORD. - Nastavte jeho hodnotu na 1, abyste povolili oznámení OSD pro kameru.
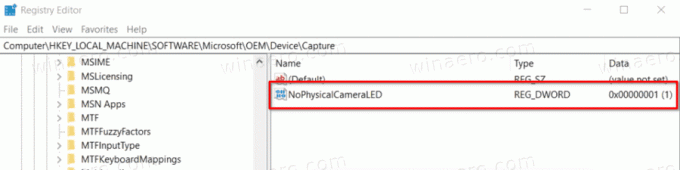
- Nastavte jeho hodnotu na 0, abyste deaktivovali oznámení OSD pro kameru.
- Jsi hotov!
Nyní můžete otevřít nějakou aplikaci, řekněme vestavěnou Fotoaparát, abyste otestovali provedené změny. Pokud při používání aplikace Fotoaparát okamžitě neuvidíte oznámení na obrazovce, zkuste to restartujte Windows 10.
Abych vám ušetřil čas, připravil jsem soubory registru připravené k použití. Stáhnout si je můžete zde:
Stáhněte si soubory registru
Vyladění zpět je zahrnuto.

