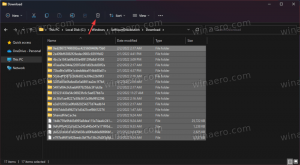Přidejte klasické uživatelské účty do ovládacího panelu ve Windows 10
Jak přidat klasické uživatelské účty do ovládacího panelu ve Windows 10
Dnes se podíváme, jak přidat klasický applet Uživatelské účty do Ovládacích panelů ve Windows 10. Ve výchozím nastavení je skrytý a lze jej otevřít pouze pomocí netplwiz nebo ovládání uživatelských hesel 2 příkazy. Mít jej v klasickém Ovládacím panelu šetří váš čas, protože již nemusíte zadávat příkazy.
reklama
Microsoft ve Windows 10 přesouvá vše z klasického Ovládacího panelu do moderní aplikace s názvem „Nastavení“. Již zdědil mnoho možností, které byly k dispozici výhradně v Ovládacích panelech. Pokud dáváte přednost používání klasického ovládacího panelu, možná k němu budete chtít přidat další aplety, aby byl užitečnější.
Pomocí klasiky Uživatelské účty applet, můžete
- Vytvořte Windows 10 automaticky se přihlásit k uživatelskému účtu.
- Přidejte uživatelský účet.
- Odebrat uživatelský účet.
- Přejmenujte uživatelský účet.
- Změňte skupiny pro uživatelský účet.
- Zadejte heslo pro místní uživatelský účet.
- Otevřeno Správce pověření pro správu uložených hesel.
- Otevřete modul snap-in Místní uživatelé a skupiny MMC pro pokročilou správu uživatelů.
- Povolit nebo zakázat Ctrl + Alt + Del funkce zabezpečeného přihlášení.

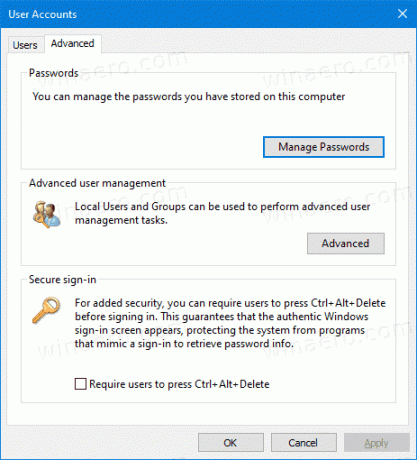
V systému Windows je snadné přidávat vlastní položky do ovládacího panelu. Podívejte se na následující blogový příspěvek:
Jak přidat cokoli chcete do Ovládacích panelů
Na následujícím obrázku uvidíte desítky vlastních položek přidaných do ovládacího panelu, které běžně nejsou k dispozici.

Pomocí triku popsaného ve zmíněném článku můžeme připravit tweak registru pro přidání klasiky Uživatelské účty appletu do ovládacího panelu. Tady jsme.
Chcete-li přidat klasické uživatelské účty do ovládacího panelu v systému Windows 10,
- Stáhněte si následující soubory registru (archiv ZIP): Stáhněte si soubory registru
- Extrahujte je do libovolné složky, kterou chcete. Můžete je umístit přímo na plochu.
- Zavřete ovládací panel, pokud jej máte otevřený.
- Poklepejte na soubor Přidat klasické uživatelské účty do Control Panel.reg a potvrďte operaci.

- Nyní, otevřete Ovládací panely a jít do Uživatelské účty.

Jsi hotov. Nyní máte Všechny úkoly v Ovládacích panelech. Je také vidět v zobrazení 'Velké ikony' a 'Malé ikony'.

Použijte přiložený Odebrat klasické uživatelské účty z Control Panel.reg soubor k odebrání apletu z ovládacího panelu.
A je to.
Podívejte se také na následující užitečné příspěvky:
- Přidejte všechny úkoly do ovládacího panelu ve Windows 10
- Panel nástrojů Vytvořte všechny úkoly God Mode ve Windows 10
- Přidejte program Windows Defender do ovládacího panelu ve Windows 10
- Přidejte přizpůsobení do ovládacího panelu ve Windows 10
- Jak přidat cokoli chcete do Ovládacích panelů
- Jak skrýt aplety ovládacího panelu v systému Windows 10
- Zobrazit pouze určité aplety ovládacího panelu ve Windows 10
- Otevřete aplety ovládacího panelu přímo ve Windows 10