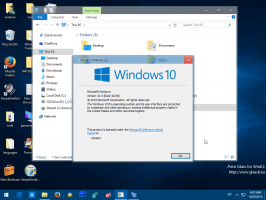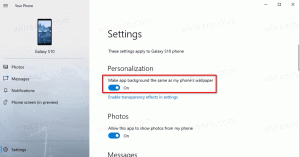Jak odstranit stažené čekající aktualizace ve Windows 11
Možná budete chtít odstranit stažené aktualizace ve Windows 11, které čekají na instalaci do vašeho počítače. To může být užitečné, pokud je známo, že kumulativní aktualizace obsahuje chyby, nebo máte nějaký jiný důvod se jí vyhnout. Systém Windows 11 si také může ponechat poškozené aktualizační balíčky a nikdy je neodstranit.
reklama
V řadě situací může dojít k poškození aktualizačních souborů. Důvodem může být nesprávné vypnutí, selhání operačního systému nebo náhlý výpadek napájení.
Pokud na disku zůstaly stažené balíčky, může se stát, že je Windows Update znovu nestáhne pro instalaci. Někdy systém Windows 11 jednoduše nemůže zkontrolovat aktualizace. V nejhorším případě se aplikace Nastavení neotevře na stránce Windows Update.
Pokud je balíček nahrazen novější aktualizací, starší poškozený soubor zůstane na jednotce a zabere místo na disku. Operační systém je uloží na systémový oddíl do složky C:\Windows\SoftwareDistribution\Download.
Pokud tedy narazíte na problémy s opravami Windows 11, můžete se pokusit odstranit stažené soubory Windows Update, které OS sám neodstraní.
Odstraňte čekající aktualizace ve Windows 11
- lis Vyhrát + R a vstoupit
services.mscv Běh box. - Vyhledejte Windows Update službu v seznamu, klikněte na ni pravým tlačítkem a vyberte Stop. Nebo klikněte na tlačítko Zastavit na panelu nástrojů.

- Nyní otevřeno Průzkumník souborů stisknutím tlačítka Vyhrát + E zkratka.
- Jít do C:\WINDOWS\SoftwareDistribution\Stáhnout. Tuto cestu můžete zkopírovat a vložit do adresního řádku Průzkumníka souborů.
- Vyberte všechny soubory ve složce; k tomu stiskněte Ctrl-A.
- Chcete-li soubory odstranit, stiskněte tlačítko Vymazat na klávesnici nebo klikněte na Vymazat na panelu nástrojů Průzkumníka souborů.

- Po zobrazení výzvy zapněte „Udělejte to pro všechny aktuální položky“ zaškrtněte políčko a klikněte Pokračovat.
Hotovo! Teď můžeš restartovat Windows 11 a zjistěte, zda výše uvedené kroky odstranily čekající aktualizace a vyřešily problémy.
Případně můžete vytvořit dávkový soubor pro automatizaci procesu.
Odstraňte stažené soubory Windows Update pomocí dávkového souboru
- Stáhněte si tento soubor a rozbalte jej do libovolné složky.
- Klikněte na něj pravým tlačítkem a vyberte Zobrazit další možnosti > Spustit jako administrátor z nabídky.

- Potvrďte Kontrola uživatelského účtu výzva.
- Počkejte, až dávkový soubor dokončí svou práci.
Hotovo! To přímo odstraní stažené čekající aktualizace ve Windows 11. Pokud jste dostatečně zvědaví, zde je obsah dávkového souboru.
Obsah dávkového souboru
Klikněte pravým tlačítkem na stažený soubor cmd a vyberte Upravit z nabídky. Uvidíte následující příkazy
síťová zastávka wuauserv. cd /d %SystemRoot%\SoftwareDistribution. del /s /q /f Stáhnout. čistý start wuauserv
První příkaz síťová zastávka wuauserv zastaví službu Windows Update.
Dále, CD přepne aktuální složku na C:\Windows\SoftwareDistribution.
Nakonec příkaz del vymaže obsah souboru Stažení složku a její podsložky.
Poslední příkaz, čistý start wuauserv, znovu spustí službu Windows Update.

A konečně, Windows 11 obsahuje speciální nástroj, "Windows Update troubleshooter". Aplikace vám může pomoci při řešení problémů s nefunkčními aktualizacemi. Není však jasné, zda může odstranit poškozené aktualizační balíčky nebo ne. Cokoli, tento vestavěný nástroj stojí za zmínku v kontextu našeho příspěvku.
Vestavěný nástroj pro odstraňování problémů se službou Windows Update
Windows má tucet integrovaných nástrojů pro odstraňování problémů, které dokážou zjistit a opravit potenciální problémy. Ve většině případů může nástroj pro odstraňování problémů se službou Windows Update věci uvést na pravou míru.
- lis Vyhrát + já otevřít Nastavení systému Windows, pak přejděte na Systém > Odstraňování problémů.

- Klikněte Další nástroje pro odstraňování problémů.

- V "Nejčastější"seznam, najdi Windows Update a klikněte Běh.

- Windows 11 spustí nástroj pro odstraňování problémů. Dokončete postup podle pokynů na obrazovce.
Pokud tedy Poradce při potížích se službou Windows Update problémy nevyřešil, zkuste soubory služby Windows Update odstranit ručně pomocí některé z výše uvedených metod.
A je to.