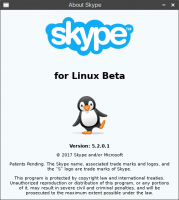Jak provést čistou instalaci systému Windows 11
Zde je návod, jak provést čistou instalaci systému Windows 11 ze spouštěcího média. V těchto dnech budete pravděpodobně používat a USB flash disk za tím účelem. Než budete pokračovat, mějte na paměti, že čistá instalace systému Windows 11 odstraní vše z jednotky, na které se rozhodnete nastavit. Skončíte se zcela novou instancí operačního systému bez jakéhokoli softwaru a ovladačů třetích stran nebo vlastního softwaru.
reklama
Než budete pokračovat, zkontrolujte následující minimální hardwarové požadavky pro nejnovější OS. Váš počítač by měl splňovat následující kontrolní seznam pro instalaci systému Windows 11 a jeho správné spuštění.
- 64bitový dvoujádrový procesor 1 GHz nebo lepší.
- 4 GB RAM nebo lepší.
- 64GB úložiště nebo lepší.
- 9palcový displej s minimálním rozlišením 1366 x 768.
- Základní deska s UEFI, Secure Boot a Trusted Platform Module 2.0.
- Samostatný nebo integrovaný GPU s podporou DirectX 12 a WWDM 2.X.
Čistá instalace Windows 11
Chcete-li čistou instalaci systému Windows 11, musíte provést několik kroků. Nejprve si musíte připravit zaváděcí médium, pokud je ještě nemáte. Poté musíte nakonfigurovat hardware tak, aby byl kompatibilní s Windows 11.
Připravte si počítač
- Vytvořte spouštěcí médium pomocí nástroje Windows Media Creation Tool nebo ručně pomocí nástroj diskpart.
- Doporučujeme vám odpojit všechna externí zařízení a pokud možno i pevné disky, které nebudete během instalace operačního systému používat. Tím se ušetříte před náhodným nesprávným formátováním jednotky a zabráníte tomu, aby systém Windows 11 umístil spouštěcí soubory na nesprávnou jednotku.
- Otevři nastavení firmwaru počítače a ujistěte se, že jste povolili UEFI, TPM 2.0 a Secure Boot.
Spusťte z USB disku
- Připojte flash disk k portu USB.
- Pokud máte nainstalovaný OS, restartujte jej pokročilá možnost spouštění.
- V Pokročilých možnostech spuštění vyberte Použijte zařízení.

- Kliknutím na jednotku USB z ní spustíte systém.

Hotovo. Nakonec můžete provést čistou instalaci systému Windows 11.
Proveďte čistou instalaci Windows 11
- Vyberte jazyk, formát času a měny a možnosti klávesnice a klikněte další.

- Klikněte na Nainstalovat nyní.

- Zadejte klíč Windows. Pokud jej nemáte, můžete zadat klíč Windows 8, Windows 8.1 nebo Windows 7 – tento starý trik od tohoto psaní stále funguje. Případně můžete kliknout na Nemám produktový klíč odkaz pro zadání klíče později.

- Pokud jste klikli na Nemám produktový klíč ve výše uvedeném kroku vyberte edici Windows 11, kterou chcete nainstalovat.

- Zkontrolovat Souhlasím s licenčními podmínkami pro software společnosti Microsoft možnost a klikněte na Další.

- Na další stránce vyberte Vlastní: Instalace pouze systému Windows (pokročilé) volba.

- Na další stránce také odstranit všechny oddíly z jednotky nebo odstranit a Hlavní oddíl, převeďte jej na nepřidělené místo a nainstalujte tam Windows 11. Vyberte jej a klikněte na něj další.

- Nakonec se spustí instalace systému Windows 11. Vaše obrazovka může blikat a počítač se několikrát restartuje.

Poté, co instalace dokončí kopírování souborů a instalaci ovladačů, Windows 11 vstoupí do fáze přednastavení, známé také jako OOBE. Umožňuje nastavení rozložení klávesnice, přidání uživatelského účtu, připojení k síti a další.
Nastavte možnosti OOBE a uživatelské účty
- Po zobrazení výzvy vyberte svou zemi a region a klikněte na Ano.

- Vyberte požadované rozložení klávesnice a klikněte na Ano.

- Klikněte Přidat rozvržení nebo Přeskočit podle vašich preferencí.

- Zadejte název počítače. Na rozdíl od Windows 10, který automaticky generuje název vašeho počítače, Windows 11 požaduje název počítače.

- Windows 11 zkontroluje existující připojení k internetu. Pokud se to nezdaří, budete vyzváni ke konfiguraci nového připojení nebo připojení k bezdrátové síti.
- Pokud instalujete Windows 11 Home a potřebujete místní účet, viz tento blogový příspěvek pro požadované kroky.
- Můžete také stisknout Alt + F4 obejít požadavek internetu pro Windows 11 a pokračovat s místním účtem.
- Edice Windows 10 Pro a Enterprise vám umožní pokračovat s místním účtem jako „Omezené nastavení“.
- Pokud instalujete edici Windows 11 Pro, vyberte jednu z nich Nastavení pro osobní použití (domácí počítač) nebo Nastavení pro práci nebo školu (doménu) pro správnou konfiguraci zařízení a klepněte na další. Tento dialog se nezobrazuje ve Windows 11 Home.

Dále musíte nastavit uživatelský účet, abyste mohli používat váš počítač.
Nastavte si účet Microsoft
A Účet Microsoft je online účet. Bude vyžadovat, abyste použili existující e-mail, zadali své telefonní číslo a další údaje. Svůj účet Microsoft můžete používat na více zařízeních s Windows 11 a synchronizovat mezi nimi svá nastavení a soubory.
Chcete-li pokračovat v nastavení pomocí účtu Microsoft, proveďte následující.
- Pokud máte účet Microsoft, zadejte svůj emailová adresa a klikněte na další.

- Zadejte heslo k účtu Microsoft a klikněte na Přihlásit se.

- Uveďte jakékoli další požadované informace, např. své telefonní číslo, dvoufázový ověřovací kód atd. a klikněte Ověřte.

- Když vyzváni k zadání kódu PIN, vytvořte nový pomocí příslušného tlačítka.

- Zadejte PIN, pomocí kterého se chcete přihlásit, a klikněte na OK.

- Pokud mezi počítači používáte synchronizaci nastavení, budete vyzváni k jejich obnovení z cloudu. Vybrat přístroj pro obnovení nastavení nebo klikněte na Nastavit jako nové zařízení začít od nuly.
- Upravte nastavení soukromí podle svých preferencí a klikněte na další.

- Na Přizpůsobte si své zkušenosti stránku, zaškrtněte celý způsob, jakým budete toto zařízení používat, nebo klikněte na Přeskočit pro vynechání konfigurace použití zařízení.

- Vyberte buď Automaticky ukládat moje soubory na OneDrive nebo Soubory ukládejte pouze do tohoto zařízení podle toho, jak plánujete OneDrive používat.

Jsi hotov! Právě jste nakonfigurovali svůj účet Microsoft.
Poznámka: Můžete vidět další stránky, jako je propagační akce předplatného Microsoft 365. Pokud nemáte zájem, můžete je klidně přeskočit.
Nastavte místní účet
- Pokud používáte Windows 10 Home, zadejte nějaký falešný e-mailový účet a falešné heslo, například [email protected]. Postup je podrobně popsán v tento příspěvek.
- Pokud máte Windows 10 Pro, klikněte na Možnost přihlášení.

- Na další stránce klikněte na Offline účet.

- Na další stránce si můžete přečíst, jaký je rozdíl mezi offline a online účtem. Chcete-li pokračovat s místním offline účtem, klikněte na Zatím přeskočte.

- Znovu klikněte na Nepřihlašujte se pomocí účtu Microsoft.

- Nakonec můžete zadat požadovaný název pro váš místní účet.

- Na další stránce zadejte své heslo. Může být prázdný.
- Pokud jste zadali heslo, budete požádáni o vyplnění bezpečnostních otázek, které vám pomohou obnovit zapomenuté heslo.

- Přizpůsobte si možnosti ochrany osobních údajů podle toho, co chcete.

Jsi hotov!
Nakonec po krátké uvítací animaci uvidíte plochu.


Gratulujeme, provedli jste čistou instalaci systému Windows 11.