Jak změnit rozložení dotykové klávesnice v systému Windows 10
Windows 10 obsahuje dotykovou klávesnici pro počítače a tablety s dotykovou obrazovkou. Když se dotknete libovolného textového pole na tabletu, zobrazí se na obrazovce dotyková klávesnice. Pokud dotykovou obrazovku nemáte, můžete ji přesto spustit. Pro dotykovou klávesnici v systému Windows 10 je předdefinováno několik rozložení. Kromě výchozího vzhledu můžete přepínat mezi rozložením klávesnice Jednou rukou, Psaní rukou a Celá klávesnice. Zde je návod.
reklama
V době psaní tohoto textu přichází Windows 10 s následujícími rozloženími klávesnice, které mění vzhled dotykové klávesnice. (Pro přepínání mezi jazyky stiskněte a podržte klávesu &123).
Jednoruční dotyková klávesnice - toto rozložení klávesnice je optimalizováno pro zadávání jednou rukou. Uživatelé Windows Phone (Windows 10 Mobile) musí být obeznámeni s tímto typem klávesnice. Vypadá menší než jiné typy klávesnic.
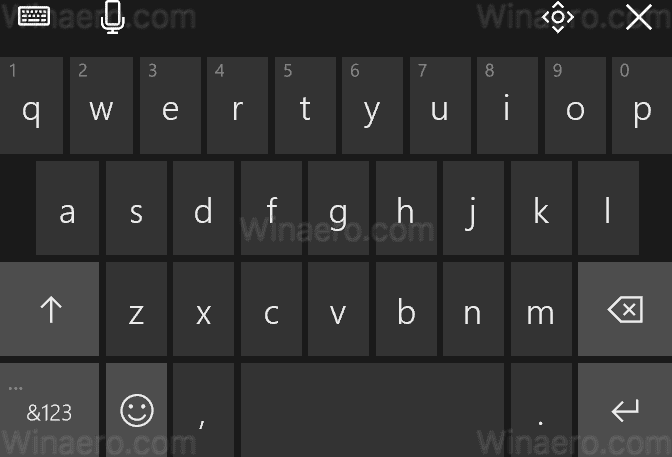
Rukopis - toto je nový panel rukopisu založený na XAML, který podporuje gesta, snadnější úpravy, emotikony a další.
Poznámka: Tato dvě rozložení dotykové klávesnice byla představena ve Windows 10 sestavení 16215. Spolu s nimi má dotyková klávesnice novou nabídku nastavení klávesnice, pomocí které lze přepínat mezi rozloženími.
Úplné (standardní) rozložení klávesnice vypadá jako běžná fyzická klávesnice a obsahuje řadu dalších kláves, jako je Tab, Alt, Esc atd. Tento typ rozložení je podrobně popsán v článku Povolte standardní rozložení dotykové klávesnice ve Windows 10.

Změna rozložení dotykové klávesnice v systému Windows 10, Udělej následující.
Spusťte dotykovou klávesnici. Pokud máte dotykovou obrazovku, můžete v některé aplikaci použít tlačítko na hlavním panelu nebo klepnout do textového pole. Pokud ne, můžete jej spustit ručně. Spusťte následující soubor:
"C:\Program Files\Common Files\microsoft shared\ink\TabTip.exe"
Chcete-li změnit rozložení, klikněte na tlačítko nabídky nastavení klávesnice, což je první ikona v řádku v levém horním rohu okna dotykové klávesnice. Nyní klikněte na příslušnou ikonu, která představuje výchozí rozvržení, Rozvržení jednou rukou, Psaní rukou nebo Úplné, na které chcete přepnout.
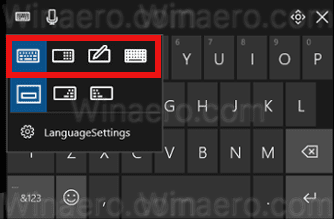
Jsi hotov.


