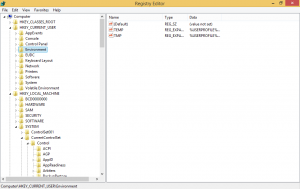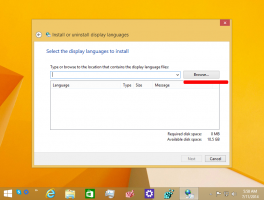Internet Explorer 11 získal ochranu nastavení, ale pouze ve Windows 10
Microsoft provedl v lednu významnou aktualizaci Internet Exploreru 11 ve Windows 10. IE11, který byl nyní většinou opuštěn ve prospěch Microsoft Edge, má novou bezpečnostní funkci, která chrání uživatelská nastavení před nechtěnými změnami.
Po aktualizacích z ledna 2016 je Internet Explorer 11 na Windows 10 schopen odolat nechtěným změnám vyhledávání a domovské stránky. Existuje mnoho různých aplikací třetích stran, od instant messengerů po antivirové sady, které se snaží oklamat uživatele a automaticky změnit domovskou stránku nebo výchozího poskytovatele vyhledávání. Často by k tomu došlo bez souhlasu uživatele a uživatel by nepochopil, že došlo ke změně nebo nemohl najít způsob, jak obnovit původní nastavení. I když měl IE nastavení „Zabránit programům v navrhování změn mému výchozímu poskytovateli vyhledávání“, nebylo vynuceno ani uzamčeno.
Nyní bude IE11 ve Windows 10 blokovat nepodepsané doplňky DLL, které provádějí tyto změny nastavení IE. Tato základní nastavení IE budou moci měnit pouze knihovny DLL podepsané společností Microsoft. Nová funkce má uživatele před podobnými situacemi chránit. Microsoft backportoval tuto funkci z Microsoft Edge, jejich nové vlajkové lodi prohlížeče ve Windows 10. Prohlížeč Edge již tento druh ochrany má.
V každém případě mají nyní uživatelé IE11 další výhodu a nenajdou ukradení nastavení vyhledávání v prohlížeči a domovské stránky.
Microsoft také poskytl další stránka nápovědy informovat uživatele, jak nastavit požadovaného poskytovatele vyhledávání a adresu URL domovské stránky.
Od této chvíle bude Internet Explorer 11 ve Windows 10 bránit programům třetích stran ve změně těchto nastavení, stejně jako to již dělá Microsoft Edge.
Jediné, co musíte udělat, je vybrat, která nastavení chcete, aby aplikace Internet Explorer chránila. Jakmile si vyberete, můžete je kdykoli změnit.
Zde je návod, jak to lze provést. Chcete-li nastavit domovskou stránku, postupujte takto:
- V aplikaci Internet Explorer 11 klikněte na tlačítko Nástroje a v rozevírací nabídce vyberte položku Možnosti Internetu.
- Na kartě Obecné v dialogovém okně Možnosti Internetu v části Domovská stránka zadejte nebo zkopírujte a vložte adresu URL webu, který chcete nastavit jako domovskou stránku. Můžete přidat více než jednu adresu URL nebo přidat web, který si právě prohlížíte, kliknutím na tlačítko „Použít aktuální“. Pokud přidáte více než jednu adresu URL, uveďte každou adresu URL na samostatný řádek.
- Klepnutím na tlačítko Použít a poté na OK zavřete dialogové okno Možnosti Internetu.
Chcete-li změnit výchozí vyhledávač, musíte provést následující:
- V aplikaci Internet Explorer 11 klikněte na tlačítko Nástroje a v rozevírací nabídce vyberte položku Spravovat doplňky.
- V části Typy doplňků vyberte možnost Poskytovatelé vyhledávání.
- Vyberte požadovaný vyhledávač a poté vyberte Nastavit jako výchozí a poté klikněte na Zavřít.
- Pokud v seznamu nevidíte požadovaný vyhledávač, vyberte Najít další poskytovatele vyhledávání v dolní části dialogového okna a podle pokynů na obrazovce přidejte nového.
Co si o této změně myslíte? Podělte se o svůj názor v komentářích.