Jak zobrazit názvy a hodnoty proměnných prostředí ve Windows 8 a Windows 7
Proměnné prostředí v operačním systému jsou hodnoty, které obsahují informace o systémovém prostředí a aktuálně přihlášeném uživateli. Existovaly i v operačních systémech před Windows, jako je MS-DOS. Aplikace nebo služby mohou používat informace definované proměnnými prostředí k určení různých věcí o OS, například k zjistit počet procesů, jméno aktuálně přihlášeného uživatele, cestu ke složce k profilu aktuálního uživatele nebo dočasné soubory adresář. V tomto článku uvidíme, jak zobrazit proměnné prostředí definované ve vašem systému a jejich hodnoty pro aktuálního uživatele, pro konkrétní procesy a systémové proměnné.
reklama
Windows má několik typů proměnných prostředí: uživatelské proměnné, systémové proměnné, procesní proměnné a nestálé proměnné. Proměnné uživatelského prostředí jsou přístupné všem aplikacím, které běží v aktuálním uživatelském kontextu, systémové proměnné prostředí platí pro všechny uživatele a procesy na PC; procesní proměnné jsou použitelné pouze pro konkrétní proces a nestálé proměnné jsou ty, které existují pouze pro aktuální relaci přihlášení. Nejzajímavější z nich jsou uživatelské, systémové a procesní proměnné, protože je můžeme upravovat.
Jak zobrazit uživatelské a systémové proměnné prostředí a jejich hodnoty
Nejjednodušší způsob, jak zobrazit aktuální uživatelské proměnné, je použít vlastnosti systému.
- Otevřete Ovládací panely.
- Přejděte na následující applet:
Ovládací panely\Systém a zabezpečení\Systém
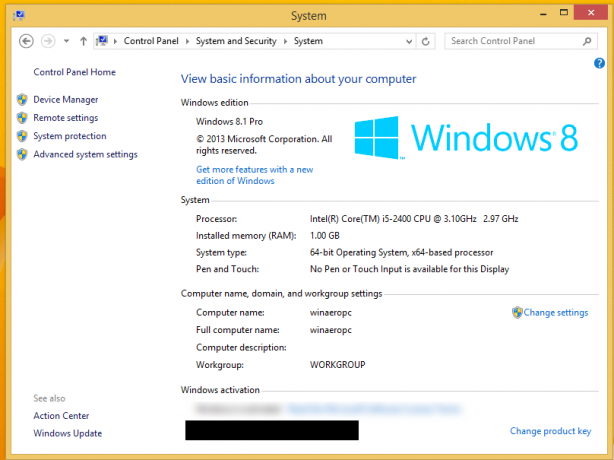
- Klikněte na odkaz "Pokročilá nastavení systému" vlevo. V dalším dialogu uvidíte Proměnné prostředí... tlačítko ve spodní části karty Upřesnit. Klikněte na něj.
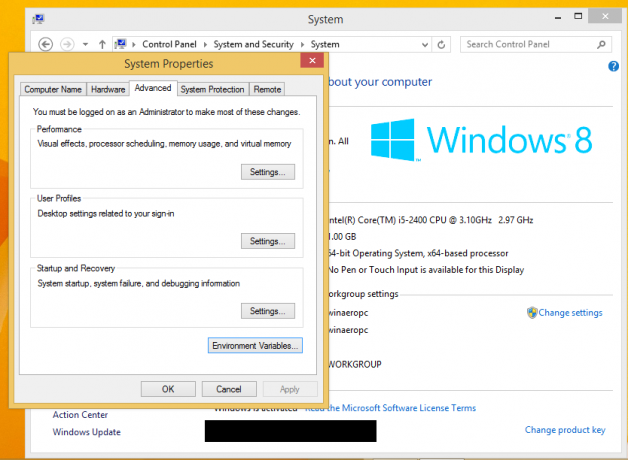
- The Proměnné prostředí na obrazovce se objeví okno.
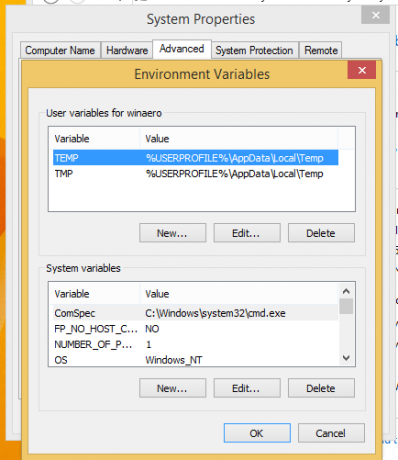
V horní tabulce uvidíte uživatelské proměnné a spodní seznam obsahuje systémové proměnné.
Zde si můžete prohlížet jejich názvy a hodnoty nebo dokonce vytvářet vlastní proměnné nebo v případě potřeby upravit hodnotu některé proměnné.
Existuje několik dalších způsobů, jak zobrazit proměnné prostředí.
Můžete je vidět na příslušných klíčích registru.
- Otevřete Editor registru.
- Chcete-li zobrazit uživatelské proměnné, přejděte na následující klíč:
HKEY_CURRENT_USER\Environment
Spropitné: Jak přejít na požadovaný klíč registru jedním kliknutím.
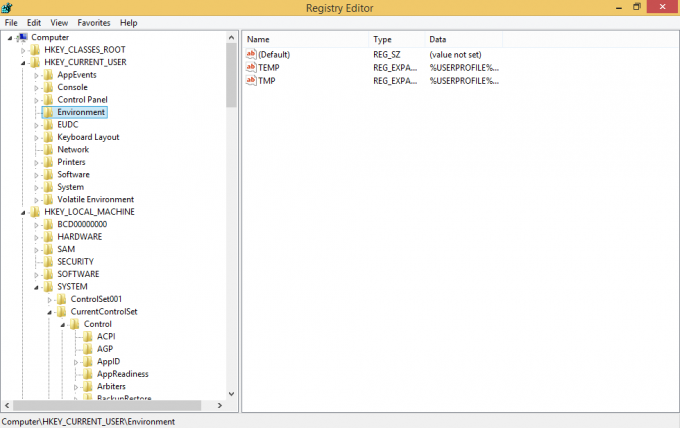
- Chcete-li zobrazit systémové proměnné, přejděte na následující klíč:
HKEY_LOCAL_MACHINE\SYSTEM\CurrentControlSet\Control\Session Manager\Environment

Případně můžete zobrazit proměnné prostředí pomocí příkazového řádku. Otevřete okno příkazového řádku, zadejte následující příkaz a stiskněte klávesu Enter:
soubor
Příkaz set vypíše všechny dostupné proměnné prostředí s jejich hodnotami přímo do výstupu konzole, takže je budete moci vidět všechny najednou.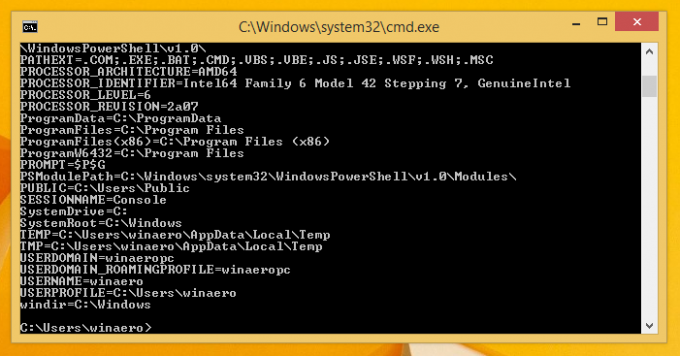
Pokud chcete vidět hodnotu konkrétní proměnné, použijte příkaz echo místo příkazu set, a to následovně:
echo %userprofile%
Výše uvedený příkaz vytiskne cestu k profilu vašeho účtu.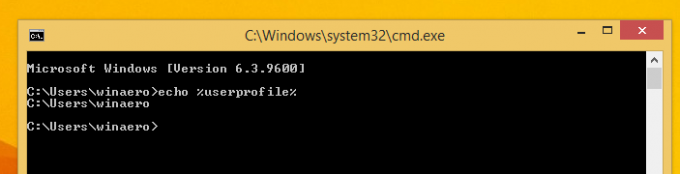
Nahradit uživatelský profil s požadovaným názvem proměnné. Například, echo %computername%. A je to.
Jak zobrazit proměnné prostředí pro konkrétní proces Windows
Bohužel neznám žádný nativní způsob (tj. bez použití aplikací třetích stran), jak zobrazit proměnné některé aplikace běžící ve Windows, ale Sysinternals Process Explorer to umí perfektně.
- Stáhněte si Process Explorer a spusťte jej jako správce.
- Klikněte pravým tlačítkem na proces, který vás zajímá, a z kontextové nabídky vyberte „Vlastnosti...“.
- Na obrazovce se objeví okno vlastností pro tento proces. Přejděte na kartu Prostředí a prohlédněte si kompletní sadu proměnných pro vybraný proces. To je velmi užitečné.

Na mém snímku obrazovky můžete vidět proměnnou COMMANDER_PATH, která je dostupná výhradně pro Total Commander (proces totalcmd64.exe). Pokud do příkazového řádku Total Commanderu napíšu „cd %commander_path%“, skočí do adresáře, kde je nainstalován.
A je to. Nyní znáte všechny užitečné způsoby, jak zobrazit názvy a hodnoty proměnných definovaných ve vašem prostředí Windows.
