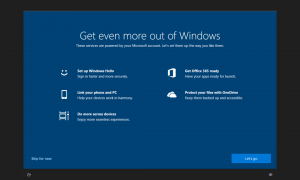Jak odstranit službu v systému Windows 10
Dnes uvidíme, jak odstranit službu v systému Windows 10. Může to být služba třetí strany nebo nějaká vestavěná služba, se kterou nejste spokojeni. Zde jsou kroky.
reklama
Varování: Odstranění systémových služeb může být pro operační systém škodlivé a může být zcela nepoužitelný. Před odstraněním jakékoli služby se ujistěte, že víte, co děláte. Pokud si nejste jisti, nainstalujte Windows 10 do a virtuální stroj a pečlivě zkontrolujte změny, které se chystáte provést v testovacím prostředí. Poté pokračujte ve svém pracovním prostředí.
V dnešní době mohou ovladače zařízení a dokonce i aplikace, jako jsou webové prohlížeče, přidávat do Windows 10 různé služby. Operační systém sám o sobě má obrovské množství služeb, které jsou připraveny k použití. Možnost smazat službu je velmi užitečná, když jste odinstalovali nějaký software, ale jeho odinstalátor službu zanechá a neodinstaluje ji správně. Zde je návod, jak odstranit nadbytečnou službu.
Chcete-li odstranit službu v systému Windows 10, Udělej následující.
Nejprve musíte zjistit přesný název služby. Zde je rychlý způsob, jak to najít.
lis Vyhrát + X klávesové zkratky na klávesnici pro otevření nabídky Power user. Případně můžete kliknout pravým tlačítkem na nabídku Start.

Tip: Nabídku Win + X ve Windows 10 můžete vyladit a přizpůsobit. Podívejte se na tyto články:
- Přizpůsobte nabídku Win+X ve Windows 10
- Obnovte zástupce klasického ovládacího panelu do nabídky Win+X ve Windows 10
- Obnovte položky ovládacího panelu v nabídce Win+X v aktualizaci Windows 10 Creators Update
- Přidejte příkazový řádek zpět do nabídky Win+X v aktualizaci Windows 10 Creators Update
V nabídce vyberte položku Počítačový management(viz snímek obrazovky výše).
Otevře se nástroj Správa počítače. Vlevo rozbalte stromové zobrazení na Služby a aplikace\Služby.

Vpravo uvidíte seznam nainstalovaných služeb.
Zde najděte a dvakrát klikněte na službu, kterou chcete odebrat. Například se chystám odstranit Služba související s telemetrií a sledováním uživatelů s názvem „Propojené uživatelské zkušenosti a telemetrie“.
Poznámka: Nedoporučuji vám tuto službu odstraňovat. Používám to jen jako příklad pro tento článek.
Otevře se dialogové okno vlastností služby:

Zde musíte zkopírovat název služby (je zvýrazněn na snímku obrazovky výše). Stačí jej vybrat a stisknout Ctrl + C na klávesnici. V mém případě ano DiagTrack.
Nyní otevřete an zvýšený příkazový řádek a zadejte následující příkaz:
sc delete service_name
Nahraďte service_name názvem vaší služby. např.
sc odstranit DiagTrack
Když je operace úspěšná, uvidíte na výstupu řádek „[SC] DeleteService SUCCESS“:

Nyní se vraťte do seznamu služeb a stiskněte F5 osvěžit to. Služba zmizí ze seznamu.

Poznámka: Některé služby nejsou viditelné v seznamu ve Správě počítače. Úplný seznam služeb, včetně služeb vytvořených ovladači, je k dispozici v rejstříku. Úplný seznam můžete vidět na následující cestě registru:
HKEY_LOCAL_MACHINE\SYSTEM\CurrentControlSet\Services
Každý podklíč v části Služby představuje službu.

Opět vám nedoporučuji mazat ŽÁDNOU službu, pokud nevíte, co děláte. Obnovení smazané systémové služby bez provedení úplné reinstalace na místě bude téměř nemožné. Pokud dojde k odstranění některé důležité služby, operační systém se nespustí.