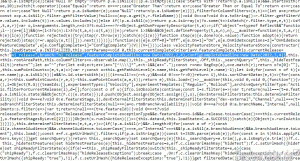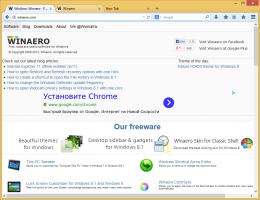Jak přidat přihlašovací zprávu v systému Windows 10
Ve Windows 10 můžete přidat speciální přihlašovací zprávu, která se zobrazí všem uživatelům pokaždé, když se přihlásí. Zpráva může mít vlastní název a text zprávy, takže můžete zobrazit jakoukoli textovou zprávu, kterou chcete.
reklama
Možnost zobrazit takovou zprávu není novou funkcí Windows 10. Pokud si pamatuji, tato funkce byla dostupná i ve Windows 2000, který byl vydán před 19 lety. Windows 10 zdědil tuto funkci z předchozích verzí Windows. Lze jej aktivovat buď vylepšením registru, nebo Editorem místních zásad skupiny (je-li k dispozici). V tomto článku se podíváme na obě metody.
Zde je několik věcí, které potřebujete vědět. Zpráva se zobrazí při přihlášení při spuštění nebo po odhlášení. Zviditelní se po zamykací obrazovce, ale před zobrazením plochy. Barva pozadí obrazovky zprávy odpovídá barvě zvýraznění přihlašovací obrazovky.

Chcete-li přidat zprávu pro přihlášení do systému Windows 10, Udělej následující.
- Otevřeno Editor registru.
- Přejděte na následující klíč registru:
HKEY_LOCAL_MACHINE\SOFTWARE\Microsoft\Windows\CurrentVersion\Policies\System
Tip: Viz jak přejít na požadovaný klíč registru jedním kliknutím.
Pokud takový klíč nemáte, tak si ho prostě vytvořte.
- Zde upravte nebo vytvořte novou hodnotu řetězce (REG_SZ). právní upozornění titulek. Nastavte jeho hodnotu na požadovaný název zprávy.

- Nyní vytvořte nebo upravte hodnotu řetězce s názvem text právního upozornění. Nastavte jej na text zprávy, který chcete, aby uživatelé viděli.

- Restartujte Windows 10.
Nastavení těchto parametrů řetězce na prázdné hodnoty zprávu odstraní.
Abych vám ušetřil čas, vytvořil jsem soubory registru připravené k použití, které můžete upravovat podle toho, co chcete. Stáhnout si je můžete zde:
Stáhněte si soubory registru
Pokud používáte Windows 10 Pro, Enterprise nebo Education edice, můžete použít aplikaci Local Security Policy ke konfiguraci výše uvedených možností pomocí GUI.
Přidejte přihlašovací zprávu pomocí GUI
- lis Vyhrát + R klávesy na klávesnici a zadejte:
secpol.msc
Stiskněte Enter.

- Otevře se místní politika zabezpečení. Jít do Místní zásady uživatele -> Možnosti zabezpečení.

- Vpravo přejděte na možnost Interaktivní přihlášení: Název zprávy pro uživatele pokoušející se přihlásit. Nastavte jej na požadovaný název zprávy.

- Nastavte možnost Interaktivní přihlášení: Text zprávy pro uživatele pokoušející se přihlásit na požadovaný text zprávy.

Jsi hotov!
Nyní restartujte OS, abyste viděli zprávu.

Nastavení těchto parametrů na prázdný řetězec zprávu odstraní.
Nakonec můžete použít Winaero Tweaker, abyste ušetřili svůj čas.

Aplikaci si můžete stáhnout zde: Stáhněte si Winaero Tweaker.
A je to.