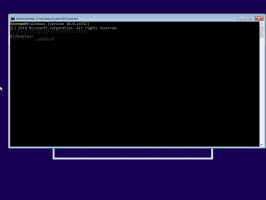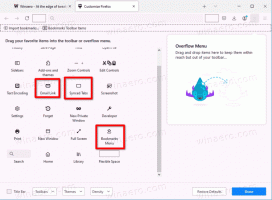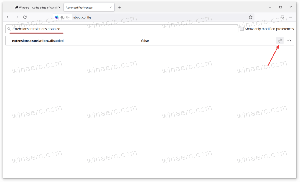Jak povolit režim odstínů šedi v systému Windows 10
Windows 10 obsahuje barevné filtry jako součást systému usnadnění přístupu. Zlepšují použitelnost operačního systému pro lidi s různými zrakovými problémy. Barevné filtry fungují na systémové úrovni, takže veškerý nainstalovaný software včetně aplikací třetích stran a vestavěných aplikací pro Windows je bude následovat. Pomocí barevných filtrů můžete v systému Windows 10 rychle aktivovat režim odstínů šedé.
reklama
Funkce barevné filtry, kterou dnes použijeme, je k dispozici ve Windows 10 počínaje sestavením 16215. Tip: Viz jak najít číslo sestavení systému Windows 10, které používáte.
Dostupné barevné filtry ve Windows 10 jsou následující.
- Stupně šedi
- Invertovat
- Obrácené odstíny šedé
- Deuteranopie
- Protanopie
- Tritanopie
Podívejme se, jak to povolit.
Povolte režim odstínů šedé ve Windows 10
- Otevřeno Nastavení.
- Klikněte na Snadný přístup -> Barevný filtr vlevo pod "Vision".
- Vpravo vyberte Stupně šedi v seznamu možností. Můžete si vybrat jakoukoli jinou možnost v závislosti na tom, co chcete.

- Zapněte možnost přepínání Zapněte barevné filtry.

Jsi hotov. Výsledek bude následující.

Povolte režim odstínů šedé ve Windows 10 pomocí klávesové zkratky
K aktivaci režimu odstínů šedi v systému Windows 10 můžete použít speciální klávesovou zkratku. zmáčkni Vyhrát + Ctrl + C klávesové zkratky na klávesnici. Tato sekvence povolí nebo zakáže (přepne) standardně nastavený barevný filtr. Windows 10 po vybalení používá filtr odstínů šedé.
Můžete použít zmíněný Vyhrát + Ctrl + C klávesová zkratka pro přepínání barevného filtru.
Funkci Barevné filtry lze také nakonfigurovat pomocí vylepšení registru následovně.
Použití vylepšení registru
- Otevři Aplikace Editor registru.
-
Jít do klíč
HKEY_LOCAL_MACHINE\SOFTWARE\Microsoft\Windows\CurrentVersion\Explorer\FlyoutMenuSettings

- Vpravo vytvořte nebo upravte dvě 32bitové hodnoty DWORD s názvem Active a FilterType. Poznámka: I když jste běžící na 64bitové verzi Windows, stále musíte použít 32bitový typ hodnoty DWORD.
- Nastavte aktivní hodnotu DWORD na 1 až umožnit barevné filtry. Aktivní=0 znamená, že funkce Barevné filtry je aktivní zakázáno.
- Nastavte hodnotu FilterType na jednu z následujících hodnot.
- 0 = stupně šedi
- 1 = Invertovat
- 2 = Stupně šedi Inverzní
- 3 = Deuteranopie
- 4 = Protanopie
- 5 = Tritanopie
- Odhlaste se ze systému Windows 10 účtu použít změny provedené tímto vylepšením.
Jsi hotov.