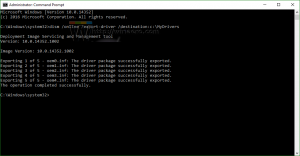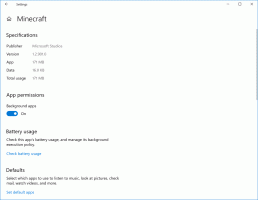Opravte rozmazaná písma ve Windows 10
Pokud se potýkáte s problémem rozmazaných písem v systému Windows 10, může to být opravdu nepříjemné a můžete neuvědomujte si, jaké změny provedl Microsoft ve svém operačním systému, abyste pochopili, proč vidíte rozmazaně fonty. Od Windows 8.1 Microsoft změnil chování škálování DPI. Pokud nejste spokojeni s výsledkem vašeho aktuálního škálování DPI ve Windows 10, měli byste vyzkoušet řešení uvedená v článku.
reklama
Ve Windows 8.1 byla odstraněna globální možnost "Použít měřítko stylu XP". Škálování ve stylu XP lze stále používat, ale musíte jej povolit pro jednotlivé aplikace. Místo toho, když je DPI zvětšeno, je nyní novější metoda virtualizace DPI představená ve Vista ve výchozím nastavení povolena pro všechny aplikace! U aplikací, které nemají správné měřítko, jsou však písma rozmazaná.
Opravte rozmazaná písma ve Windows 10 pro jednotlivé aplikace
Pokud se potýkáte s problémy s rozmazaným textem pouze v jedné aplikaci nebo jen v několika aplikacích, postupujte takto:
- Klikněte pravým tlačítkem na zástupce těch aplikací, kde vidíte rozmazaná písma, a klikněte na Vlastnosti.
- Přejděte na kartu Kompatibilita.
- Zaškrtněte volbu 'Zakázat škálování zobrazení při nastavení vysokého DPI'.

- Klikněte na OK a nyní zkuste spustit aplikaci, abyste zjistili, zda problém s rozmazaným textem zmizel.
Jak opravit rozmazaná písma ve Windows 10
Další věc, kterou můžete zkusit, je snížit nastavení DPI na 100 %. Zde je postup:
- Otevřete aplikaci Nastavení.
- Přejděte na Systém - Zobrazení.
- Nastavte trackbar pro „Změnit velikost textu, aplikací a dalších položek:“ doleva. Hodnota by měla být „100 %“, jak je uvedeno níže:

- Odhlaste se z relace Windows a přihlaste se zpět.
Pokud výsledek stále není takový, jaký jste chtěli, zkuste další řešení.
Opravte rozmazaná písma ve Windows 10 změnou metody změny velikosti.
Je možné vrátit metodu škálování, kterou Windows 10 používá, na starší metodu používanou ve Windows 8 RTM a ve Windows 7. Pro mnoho uživatelů poskytuje mnohem lepší výsledky než výchozí.
Chcete-li aktivovat starou metodu změny měřítka, postupujte takto:
- Otevřete Editor registru.
- Přejděte na následující klíč registru:
HKEY_CURRENT_USER\Control Panel\Desktop
Tip: Můžete přístup k libovolnému požadovanému klíči registru jediným kliknutím.
- Nastavte parametr DpiScalingVer na 0x00001018, jak je znázorněno níže:

- Nastavte parametr Win8DpiScaling na 1:

- Vytvořte novou 32bitovou hodnotu DWORD s názvem LogPixels a nastavte ji na 0x00000078:

- Nyní, restartujte Windows 10.
Po restartu byste již neměli být ovlivněni rozmazanými fonty.
Připravil jsem soubory pro ladění registru připravené k použití, takže můžete přepínat mezi metodami škálování jedním kliknutím.
Stáhnout soubory registru
Dvojitým kliknutím na soubor "Windows 8 DPI method.reg" aktivujte starší škálování. Chcete-li změny vrátit zpět, klikněte na soubor Default DPI method.reg. Nezapomeňte restartovat počítač.