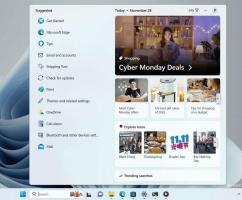Jak zálohovat ovladače ve Windows 10 pomocí DISM
Pokaždé, když přeinstalujete jakoukoli verzi systému Windows, musíte nainstalovat ovladače. To není problém, pokud máte staženy všechny ovladače nebo máte disky od dodavatele hardwaru. Někteří uživatelé však nemusí vědět, kde jsou ovladače uloženy nebo pro jaký hardware existují a který chybí. Možná budete muset najít ovladače pro každé zařízení, které máte. Ve Windows 10 můžete před přeinstalací operačního systému vytvořit zálohu všech nainstalovaných ovladačů z funkční instalace Windows pomocí vestavěných nástrojů. Můžete to udělat bez použití nástrojů třetích stran. To může být velmi užitečné, pokud ztratíte stažené ovladače nebo ovladače dodané dodavatelem. Pojďme se podívat, jak to lze udělat.
reklama
Ve Windows 10 můžete použít nástroj DISM ke správě ovladačů nainstalovaných v aktuálně spuštěném operačním systému. Je možné je exportovat do složky pomocí DISM, poté přeinstalovat Windows a znovu je nainstalovat z této složky. Zde jsou podrobné pokyny, jak to udělat.
- Otevřete an zvýšený příkazový řádek.
- Do příkazového řádku spuštěného jako správce zadejte nebo zkopírujte a vložte následující příkaz:
dism /online /exportní-ovladač /cíl: D:\MyDrivers
Nahraďte část "D:\MyDrivers" skutečnou cestou ke složce, do které budete ukládat ovladače. Může to být složka na samostatném oddílu vašeho disku nebo složka na externím disku nebo USB flash disku.
Přepínače "/online /export-driver" říkají DISM, aby hledal ovladače ve složce "C:\Windows\System32\DriverStore" aktuálně spuštěného operačního systému.
- Po spuštění DISM vytvoří výstup, jako je tento:
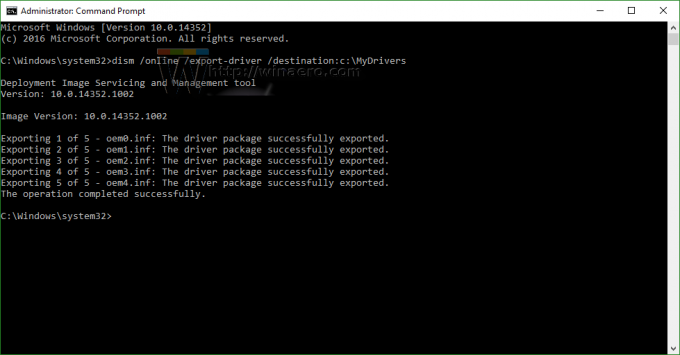
A je to. Nyní máte zálohu ovladačů vytvořenou pomocí vestavěného nástroje DISM! Až příště přeinstalujete Windows 10, budete moci tuto zálohu použít k instalaci ovladačů pro všechna svá zařízení.
Později je můžete obnovit pomocí následujícího příkazu:
Dism /online /Add-Driver /Driver: D:\MyDrivers /Recurse
Tip: Nainstalované ovladače ve stávající instalaci Windows můžete rychle zkontrolovat pomocí bezplatného nástroje "DriverStore Explorer [RAPR.exe]". Můžete to chytit TADY. Zobrazí seznam všech nainstalovaných ovladačů s přívětivým uživatelským rozhraním. 
Po přeinstalaci systému Windows můžete také rychle přidat ovladače zpět do úložiště ovladačů operačního systému pomocí přepínače DISM /Add-Driver nebo pomocí tohoto nástroje. Aplikace vyžaduje .NET framework 3.5. Vidět Offline instalace .NET Framework 3.5 ve Windows 10 pomocí DISM.
Všimněte si, že metoda zálohování ovladače podporuje pouze ovladače .inf. Ovladače nainstalované pomocí Instalační služby systému Windows (MSI) nebo jiné typy balíčků ovladačů (například soubory EXE) nejsou podporovány.
Kredity za tento tip jdou na Ed Tittel na ploše Windows Enterprise.