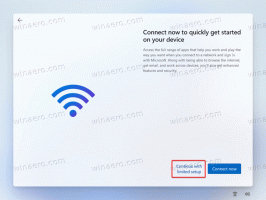Jak skrýt aplety ovládacího panelu ve Windows 10
Ovládací panely a nastavení jsou dvě aplikace, které můžete ve Windows 10 použít ke změně většiny nastavení dostupných v operačním systému. Nastavení je univerzální aplikace dodávaná s Windows 10. Je vytvořen, aby nahradil klasický ovládací panel. V době psaní tohoto článku je klasický ovládací panel stále dodáván s řadou možností a nástrojů, které nejsou k dispozici v Nastavení. V tomto článku uvidíme, jak skrýt konkrétní aplety ovládacího panelu v systému Windows 10.
reklama
Klasický ovládací panel má známé uživatelské rozhraní, kterému mnoho uživatelů dává přednost před aplikací Nastavení. Můžete používat nástroje pro správu, flexibilně spravovat uživatelské účty na počítači, udržovat zálohy dat, měnit funkčnost hardwaru a mnoho dalších věcí. Můžeš připnutím apletů ovládacího panelu na hlavní panel získáte rychlejší přístup k často používaným nastavením.
Existují dva způsoby, jak skrýt určité aplety v Ovládacích panelech. Můžete použít vyladění registru nebo aplikaci Editor místních zásad skupiny. Pojďme si je zopakovat.
Nejprve si musíte poznamenat názvy apletů, které chcete skrýt z ovládacího panelu. Otevřete Ovládací panely a přepněte jeho zobrazení buď na "Velké ikony" nebo "Malé ikony", jak je znázorněno níže.
Poznamenejte si názvy apletů a proveďte následující.
Jak skrýt určité aplety ovládacího panelu
Krok 1: Otevři Editor registru.
Krok 2: Přejděte na následující klíč:
HKEY_CURRENT_USER\Software\Microsoft\Windows\CurrentVersion\Policies\Explorer
Krok 3: Vpravo vytvořte novou 32bitovou hodnotu DWORD s názvem DisallowCpl a nastavte ji na 1.
Krok 4: Přejděte na klíč
HKEY_CURRENT_USER\Software\Microsoft\Windows\CurrentVersion\Policies\Explorer\DisallowCpl
Krok 5: S vybraným klíčem DisallowCpl klikněte pravým tlačítkem do pravého podokna Editoru registru a vytvořte novou hodnotu řetězce (REG_SZ) a pojmenujte ji jako 1.
Krok 6: Nastavte jeho hodnotu na název apletu, který chcete skrýt.
Krok 7: Opakujte kroky 5-6 pro všechny applety, které potřebujete skrýt. Pokaždé, když přidáte novou hodnotu, zvyšte číslo, které používáte jako název hodnoty, např. 1, 2, 3,.., N.
Jsi hotov!
Nyní zavřete Editor registru a Ovládací panely. Znovu otevřete ovládací panel. Aplety zadané v registru zmizí.
Před:

Po:

Poznámky:
- Podívejte se, jak přejít na klíč registru jedním kliknutím.
- I když jsi běžící na 64bitovém systému Windows stále musíte vytvořit 32bitovou hodnotu DWORD "DisallowCpl".
- Pokud nemáte výše uvedené cesty registru, vytvořte chybějící klíče ručně.
Nyní se podívejme, jak použít stejné omezení s aplikací Editor místních zásad skupiny. Pokud používáte Windows 10 Pro, Enterprise nebo Education edice, pak je aplikace dostupná v OS.
Skrýt aplety ovládacího panelu pomocí zásad místní skupiny
- lis Vyhrát + R klávesy na klávesnici a zadejte:
gpedit.msc
Stiskněte Enter.

- Otevře se Editor zásad skupiny. Jít do Konfigurace uživatele\Šablony pro správu\Ovládací panely.
- Dvakrát klikněte na možnost zásady Skrýt zadané položky ovládacího panelu.
- Povolte zásady a klikněte na tlačítko „Zobrazit“.

- Vyplňte tabulku názvů appletů, které mají být skryté.

A je to.