Jak nainstalovat Windows 11 bez připojení k internetu
Podívejme se, jak nainstalovat Windows 11 bez internetu. Microsoft nyní vyžaduje aktivní připojení k internetu pro nastavení počítače s Windows 11 Home i Pro. Tento požadavek se stal povinným s vydáním sestavení 22557.
reklama
To znemožňuje nastavit nový počítač nebo přeinstalovat systém Windows v režimu offline bez připojení k internetu. Pokus o dokončení úvodního nastavení bez aktivního připojení k internetu skončí s následující zprávou.
Chcete-li pokračovat v nastavení zařízení, budete potřebovat připojení k internetu. Po připojení získáte nejnovější funkce a aktualizace zabezpečení.
Pokud odpojíte internet, zobrazí se následující obrazovka s tlačítkem "Opakovat".
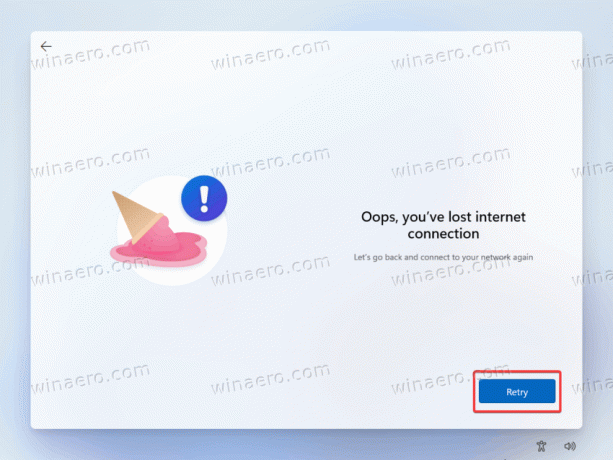
Stisknutím tlačítka Opakovat budete požádáni o připojení zařízení k internetu.
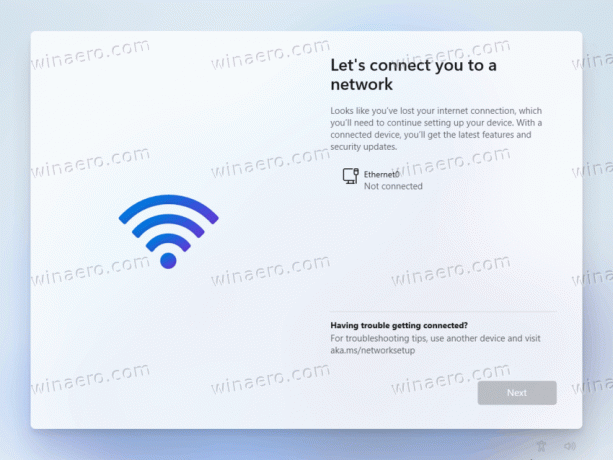
Dřívější verze Windows 11 a 10 umožňují nastavení operačního systému offline. Bohužel už tomu tak není.
Tato změna je docela znepokojivá, vezmeme-li v úvahu, že mnoho uživatelů používá offline nastavení, například aby zabránili systému Windows v automatické instalaci konkrétních ovladačů nebo v přihlášení pomocí účtu Microsoft. Jak jste již mohli hádat, Windows 11 nyní také
vyžaduje účet Microsoft k dokončení počátečního nastavení.Tento článek vám ukáže, jak nastavit Windows 11 bez aktivního připojení k internetu a obejít omezení. Upozorňujeme, že tento příspěvek se vztahuje pouze na Windows 11 sestavení 22557 a novější. Windows 11 22000 (první verze) umožňuje nastavení Pro SKU offline bez dalších kroků.
Nainstalujte Windows 11 bez internetu
- Jakmile budete vyzváni k připojení k internetu k dokončení počátečního nastavení, stiskněte Posun + F10 obědvat Příkazový řádek.
- Zadejte OOBE\BYPASSNRO příkaz a stiskněte Vstupte.

- Po provedení příkazu se váš počítač restartuje. Windows 11 se spustí zpět do stejného okna s výzvou k připojení k internetu. Tentokrát uvidíte tlačítko, které umožňuje obejít omezení.
- Klikněte na "nemám internet" odkaz.

- Nakonec klikněte na "Pokračujte v omezeném nastavení."
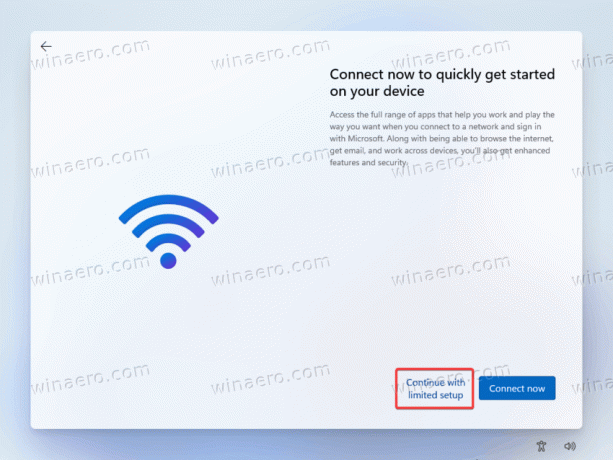
- Postupujte podle pokynů na obrazovce a nastavte Windows 11 bez aktivního připojení k internetu.
To je vše.
Nakonec bychom rádi poznamenali, že společnost Microsoft může toto řešení kdykoli odstranit. Nebylo oficiálně oznámeno a není oficiálně podporováno. Zdá se, že jde o dočasné řešení, které Microsoft používá v předběžných sestaveních, takže ke stabilní verzi Windows 11 může nebo nemusí přijít později v tomto roce.
