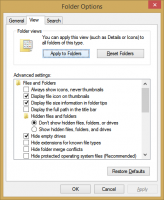Nastavte, kdy má Storage Sense automaticky vyprázdnit koš
Jak už možná víte, Windows 10 obsahuje možnost automatického mazání souborů v koši, mazání dočasných souborů a souborů ve složce Stažené soubory, aby se uvolnilo místo na disku. Počínaje Windows 10 verze 1809 je do Storage Sense přidána možnost automaticky odstranit obsah koše. V posledních sestaveních Windows 10 můžete nakonfigurovat Storage Sense tak, aby automaticky vyprázdnil koš, pokud tam byly soubory v této složce uloženy déle, než je zadaný počet dní. Zde je návod.
reklama
Storage Sense je pěkný, moderní doplněk k Vyčištění disku. Umožňuje vám udržovat určité složky tím, že zabraňuje jejich příliš velké velikosti a automaticky je čistí. Funkci Storage Sense najdete v Nastavení v části Systém -> Úložiště.
Storage Sense může být použito k odstranění souborů protokolu upgradu systému Windows, souborů hlášení chyb systému Windows vytvořených systémem, dočasných souborů antivirového programu Windows Defender, miniatur, dočasných internetových souborů, ovladače zařízení balíčky, DirectX Shader Cache, stažené programové soubory, soubory optimalizace doručení, staré systémové soubory protokolů, soubory s výpisem paměti a minivýpisy systémových chyb, dočasné soubory aktualizace systému Windows, a více.
Storage Sense můžete nastavit tak, aby automaticky odstraňoval soubory v koši. Pojďme se podívat, jak to lze udělat.
Nastavte, kdy má Storage Sense automaticky vyprázdnit koš
- Otevřeno Nastavení.
- Přejděte na Systém - Úložiště.
- Zapnout Smysl pro skladování možnost vpravo.

- Vpravo klikněte na Nakonfigurujte Storage Sense nebo jej spusťte nyní odkaz.
- Na další stránce přejděte na Dočasné soubory sekce.
- Vyberte možnost Nikdy (výchozí), 1 den, 14 dní, 30 dní nebo 60 dní z rozevíracího seznamu pod Smazat soubory v mém koši, pokud tam byly déle.

Jsi hotov.
Stejnou možnost lze nastavit pomocí funkce Registry Tweak.
Tweak registru
- Otevři Aplikace Editor registru.
- Přejděte na následující klíč registru.
HKEY_CURRENT_USER\Software\Microsoft\Windows\CurrentVersion\StorageSense\Parameters\StoragePolicy
Podívejte se, jak přejít na klíč registru jedním kliknutím.
- Vpravo upravte nebo vytvořte novou 32bitovou hodnotu DWORD s názvem 08. Nastavením na 1 povolíte funkci automatického čištění koše. K deaktivaci by měla být použita hodnota 0.
Poznámka: I když jste běžící na 64bitovém systému Windows stále musíte vytvořit 32bitovou hodnotu DWORD. - Nyní upravte nebo vytvořte novou 32bitovou hodnotu DWORD s názvem 256. Nastavte jej na 1, 14, 30 nebo 60 v desítkové soustavě na požadovaný počet dní.

- Aby se změny provedené úpravou registru projevily, musíte to udělat odhlásit se a přihlaste se ke svému uživatelskému účtu.
Nakonec můžete vynutit nastavení konkrétního počtu dní pomocí zásad skupiny. Je to možné počínaje Windows 10 sestavení 18282.
Použití zásad skupiny
Pokud používáte Windows 10 Pro, Enterprise nebo Education edice, můžete použít aplikaci Local Group Policy Editor ke konfiguraci výše uvedených možností pomocí GUI.
- lis Vyhrát + R klávesy na klávesnici a zadejte:
gpedit.msc
Stiskněte Enter.

- Otevře se Editor zásad skupiny. Jít do Konfigurace počítače\Šablony pro správu\Systém\Storage Sense.
- Povolte možnost zásady Nakonfigurujte práh čištění koše úložiště.
- Nastavte požadovaný počet dní v Možnosti: krabice. Zadejte číslo od 0 do 365 pro požadovaný počet dní. Bude nastaveno pro všechny uživatele vašeho počítače.

Pokud vaše edice Windows 10 neobsahuje aplikaci Local Group Policy Editor (gpedit.msc), můžete použít vylepšení registru. Funguje ve všech edicích OS.
Použít vylepšení registru
- Otevři Aplikace Editor registru.
- Přejděte na následující klíč registru.
HKEY_LOCAL_MACHINE\SOFTWARE\Policies\Microsoft\Windows\StorageSense
Podívejte se, jak přejít na klíč registru jedním kliknutím.
- Vpravo upravte nebo vytvořte novou 32bitovou hodnotu DWORD ConfigStorageSenseRecycleBinCleanupThreshold.
Poznámka: I když jste běžící na 64bitovém systému Windows stále musíte vytvořit 32bitovou hodnotu DWORD. - Nastavte jeho hodnotu na číslo mezi 0 a 365 v desítkové soustavě na kolik dní chcete.
- Restartujte Windows 10.
Chcete-li změnu vrátit zpět, odstraňte soubor ConfigStorageSenseRecycleBinCleanupThreshold hodnotu a restartujte OS.
A je to.